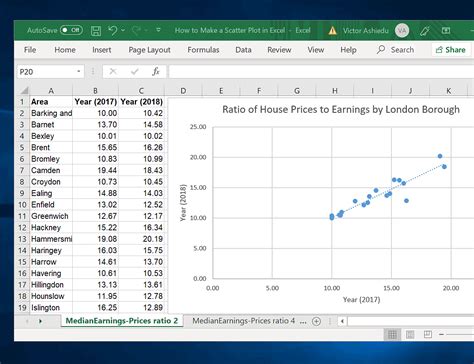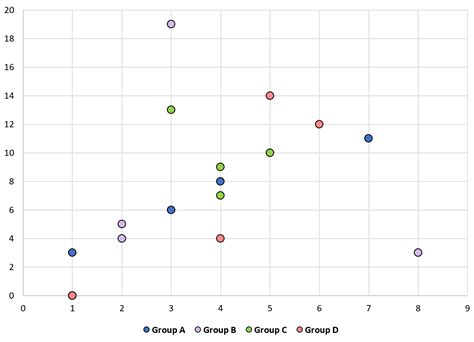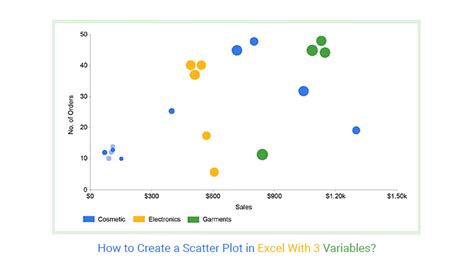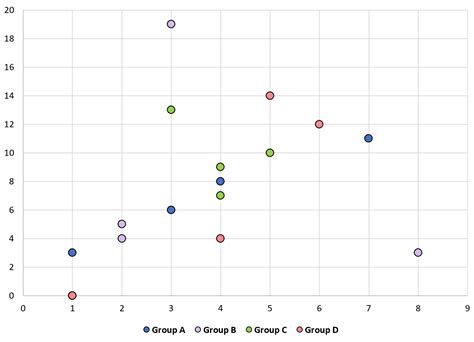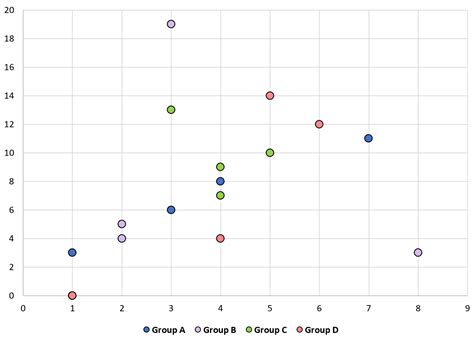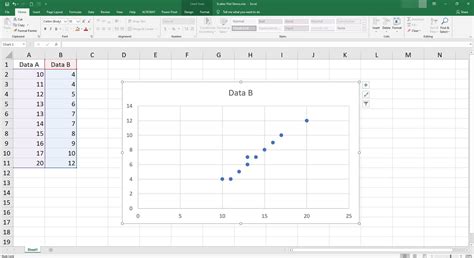Why Use Scatter Plots in Excel?
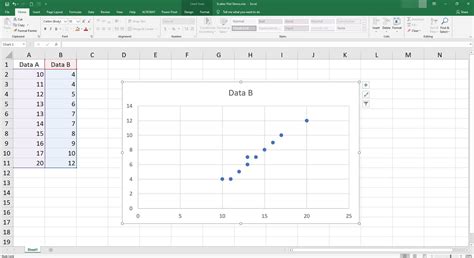
Scatter plots are a powerful tool in data analysis, allowing you to visualize the relationship between two variables. In Excel, creating scatter plots with labels is a straightforward process that can help you communicate insights and trends in your data. In this article, we will explore the benefits of using scatter plots in Excel and provide a step-by-step guide on how to create them with labels.
Benefits of Using Scatter Plots in Excel
Scatter plots offer several benefits in data analysis, including:
- Visualizing relationships: Scatter plots help you identify patterns and correlations between two variables.
- Identifying trends: By examining the distribution of points on the plot, you can spot trends and anomalies in your data.
- Comparing variables: Scatter plots enable you to compare the behavior of two variables and understand how they interact.
- Communicating insights: Scatter plots are an effective way to present complex data insights to non-technical stakeholders.
Preparing Your Data
Before creating a scatter plot, make sure your data is organized in a table with two columns: one for the x-axis variable and one for the y-axis variable.
| X-axis Variable | Y-axis Variable |
|---|---|
| 10 | 20 |
| 20 | 40 |
| 30 | 60 |
| ... | ... |
Creating a Scatter Plot in Excel
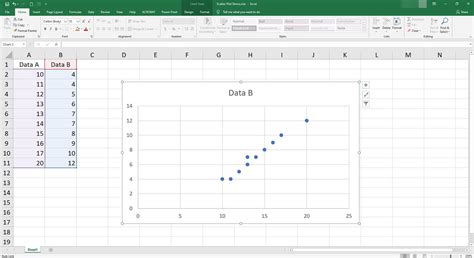
To create a scatter plot in Excel, follow these steps:
- Select the data range that includes the x-axis and y-axis variables.
- Go to the "Insert" tab in the ribbon.
- Click on the "Scatter" button in the "Charts" group.
- Select the "Scatter" chart type.
- Click "OK" to create the chart.
Adding Labels to Your Scatter Plot
To add labels to your scatter plot, follow these steps:
- Select the chart.
- Go to the "Chart Tools" tab in the ribbon.
- Click on the "Layout" button in the "Chart" group.
- Select "Data Labels" from the drop-down menu.
- Choose the type of label you want to add (e.g., value, series name, category name).
- Customize the label appearance as desired.
Customizing Your Scatter Plot
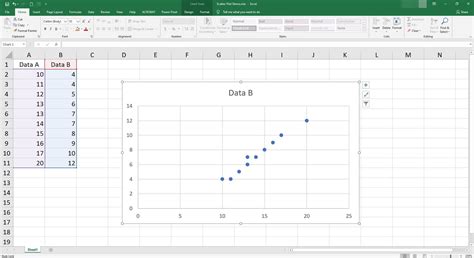
To customize your scatter plot, you can:
- Change the chart title: Select the chart title and type a new title.
- Modify axis labels: Select the axis label and type a new label.
- Adjust axis scales: Right-click on the axis and select "Format Axis" to adjust the scale.
- Add a trendline: Select the chart and go to the "Chart Tools" tab > "Analysis" group > "Trendline" button.
Interpreting Your Scatter Plot
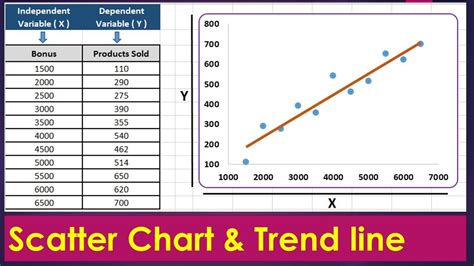
When interpreting your scatter plot, look for:
- Correlation: A positive correlation indicates a direct relationship between the variables, while a negative correlation indicates an inverse relationship.
- Trends: Identify patterns and trends in the data, such as increasing or decreasing relationships.
- Outliers: Look for data points that deviate significantly from the overall pattern.
Conclusion
Creating scatter plots with labels in Excel is a straightforward process that can help you communicate complex data insights effectively. By following the steps outlined in this article, you can create high-quality scatter plots that reveal valuable trends and relationships in your data. Remember to customize your chart to suit your needs and interpret your results carefully to gain actionable insights.
Scatter Plots in Excel Image Gallery