Interactive scatter plots are a great way to visualize and explore relationships between two variables in Excel. By adding labels to your scatter plot, you can make it even more informative and engaging. In this article, we will show you how to create interactive scatter plots with labels in Excel.
What is a Scatter Plot?
A scatter plot is a type of chart that displays the relationship between two variables as a collection of points on a grid. Each point represents a single observation, with the x-coordinate representing one variable and the y-coordinate representing the other.
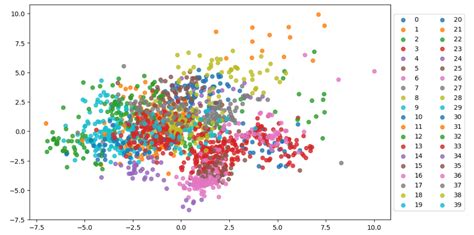
Benefits of Interactive Scatter Plots
Interactive scatter plots offer several benefits over traditional static charts:
- Explorability: Interactive scatter plots allow users to hover over points to see the underlying data, making it easier to explore and understand the relationship between the variables.
- Customization: Users can customize the plot by changing the colors, symbols, and labels to suit their needs.
- Insight generation: Interactive scatter plots can help users generate new insights by enabling them to identify patterns, trends, and correlations that may not be immediately apparent from a static chart.
How to Create an Interactive Scatter Plot in Excel
To create an interactive scatter plot in Excel, you will need to use the built-in charting tools and some clever formatting. Here's a step-by-step guide:
- Select your data: Choose the two variables you want to plot against each other. Make sure the data is in a table format with headers in the first row.
- Go to the "Insert" tab: Click on the "Insert" tab in the ribbon.
- Click on "Scatter": In the "Charts" group, click on the "Scatter" button.
- Select the chart type: Choose the "Scatter with only markers" option.
- Customize the chart: Use the various options in the "Chart Tools" tab to customize the chart, such as changing the colors, symbols, and labels.
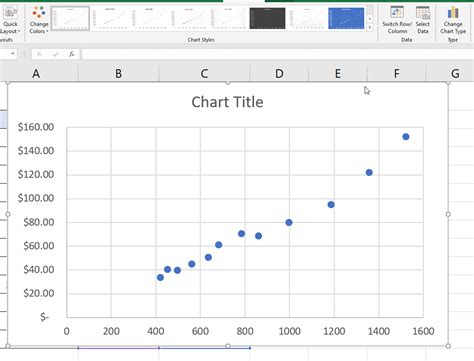
Adding Labels to Your Scatter Plot
To add labels to your scatter plot, you can use the "Data Labels" feature in Excel. Here's how:
- Select the data series: Click on the data series in the chart to select it.
- Go to the "Chart Tools" tab: Click on the "Chart Tools" tab in the ribbon.
- Click on "Data Labels": In the "Labels" group, click on the "Data Labels" button.
- Select the label type: Choose the type of label you want to add, such as "Value" or "Series name".
- Customize the label: Use the various options in the "Data Labels" tab to customize the label, such as changing the font, color, and position.
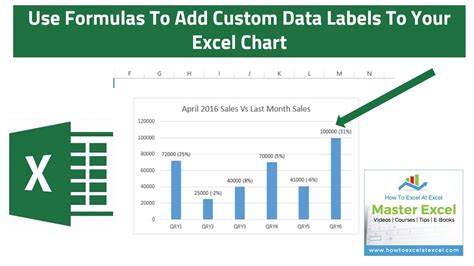
Interactive Scatter Plot Tools in Excel
While Excel's built-in charting tools are powerful, there are some limitations when it comes to creating interactive scatter plots. Fortunately, there are some third-party tools and add-ins that can enhance the interactivity of your scatter plots. Here are a few options:
- Power BI: Power BI is a business analytics service by Microsoft that allows you to create interactive visualizations, including scatter plots.
- Tableau: Tableau is a data visualization tool that allows you to create interactive dashboards, including scatter plots.
- Plotly: Plotly is a popular data visualization library that allows you to create interactive scatter plots in Excel.
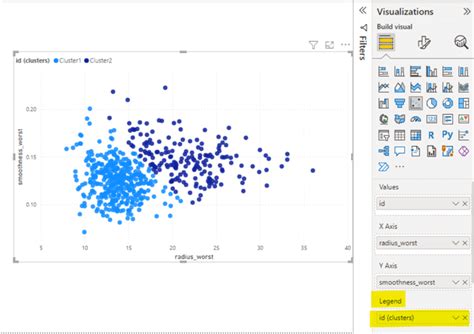
Best Practices for Creating Interactive Scatter Plots
Here are some best practices to keep in mind when creating interactive scatter plots:
- Keep it simple: Avoid cluttering the plot with too many data points or labels.
- Use clear labels: Use clear and concise labels to help users understand the data.
- Use color effectively: Use color to highlight important trends or patterns in the data.
- Make it interactive: Use tools and add-ins to make the plot interactive and engaging.
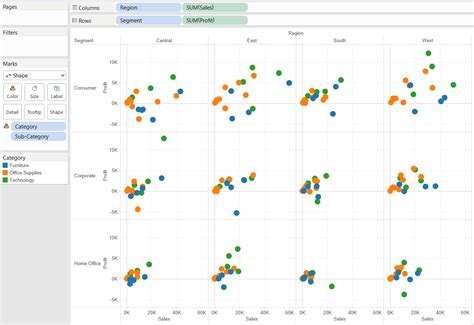
Common Issues with Interactive Scatter Plots
Here are some common issues you may encounter when creating interactive scatter plots:
- Performance issues: Large datasets can cause performance issues, making the plot slow to load or interact with.
- Label overlap: Labels can overlap with each other, making it difficult to read the data.
- Color blindness: Using colors that are not color-blind friendly can make the plot inaccessible to some users.
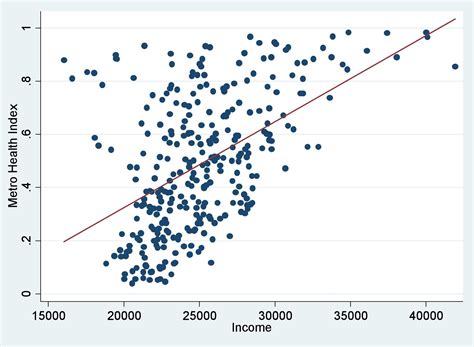
Troubleshooting Interactive Scatter Plots
Here are some troubleshooting tips to help you resolve common issues with interactive scatter plots:
- Check the data: Make sure the data is clean and formatted correctly.
- Use data validation: Use data validation to restrict user input and prevent errors.
- Test the plot: Test the plot with different data sets and user interactions to identify issues.
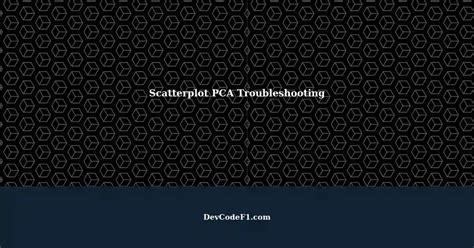
Gallery of Interactive Scatter Plots
Here are some examples of interactive scatter plots:
Interactive Scatter Plot Examples
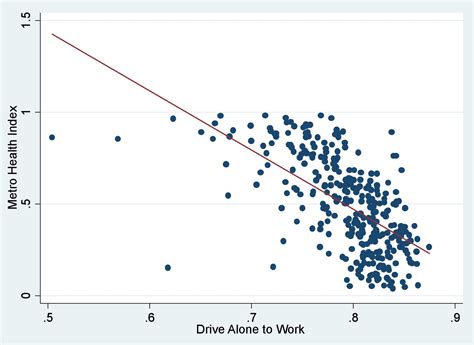
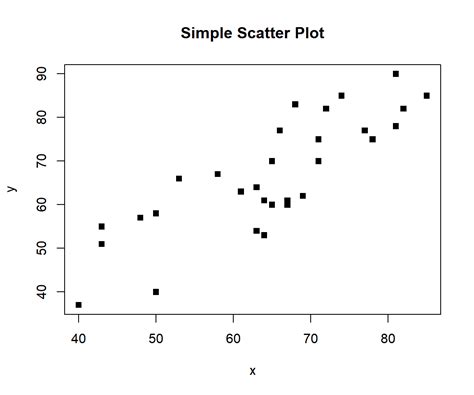
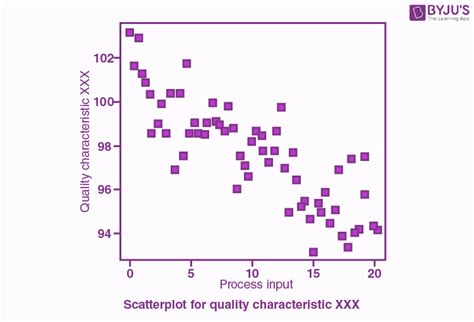
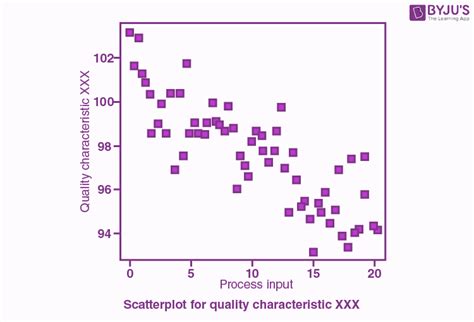
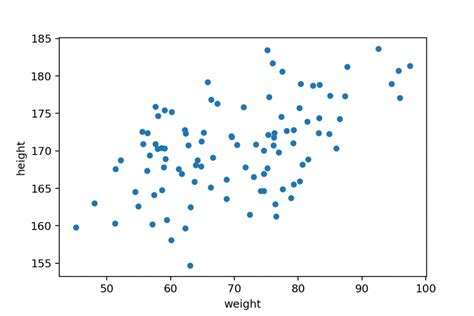
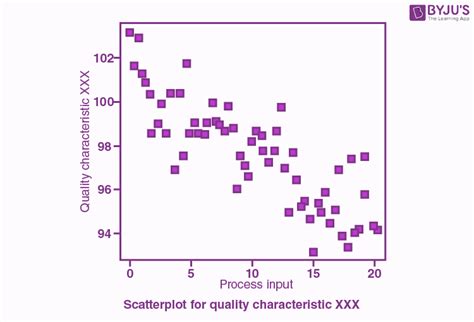
Conclusion
Interactive scatter plots are a powerful tool for visualizing and exploring relationships between two variables. By following the tips and best practices outlined in this article, you can create engaging and informative scatter plots that help users gain insights and make informed decisions.
Share your thoughts: Have you used interactive scatter plots in your work or projects? What tools and techniques do you use to create interactive visualizations? Share your experiences and tips in the comments below!
