Scatter plots are a popular and effective way to visualize the relationship between two continuous variables in Excel. However, without proper labels, it can be challenging to interpret the data and convey meaningful insights to the audience. Adding labels to scatter plots in Excel can enhance the clarity and readability of the chart, making it easier for viewers to understand the data and draw conclusions. In this article, we will explore the importance of labeling scatter plots, the benefits of doing so, and provide a step-by-step guide on how to add labels to scatter plots in Excel.
The Importance of Labeling Scatter Plots
Labeling scatter plots is essential for several reasons:
- Improved readability: Labels help to clarify the data points on the scatter plot, making it easier for viewers to understand the relationship between the variables.
- Enhanced insights: By adding labels, you can highlight specific data points, trends, or patterns in the data, providing valuable insights for analysis and decision-making.
- Increased accuracy: Labels can reduce errors in interpretation by providing clear and concise information about the data points.
Benefits of Labeling Scatter Plots
Labeling scatter plots offers several benefits, including:
- Better communication: Labeled scatter plots facilitate effective communication of complex data insights to both technical and non-technical audiences.
- Increased credibility: Properly labeled scatter plots demonstrate attention to detail and professionalism, enhancing the credibility of the analysis and the presenter.
- Faster analysis: Labels enable quicker analysis and interpretation of the data, saving time and effort in the analysis process.
How to Add Labels to Scatter Plots in Excel
Adding labels to scatter plots in Excel is a straightforward process. Here's a step-by-step guide:
Step 1: Prepare Your Data
- Open your Excel spreadsheet and select the data range that you want to use for the scatter plot.
- Ensure that the data is organized in a table format with headers in the first row and data in the subsequent rows.
Step 2: Create a Scatter Plot
- Go to the "Insert" tab in the ribbon and click on the "Scatter" button in the "Charts" group.
- Select the "Scatter with only markers" option from the drop-down menu.
- Customize the chart as needed by adjusting the title, axis labels, and other settings.
Step 3: Add Labels to the Scatter Plot
- Select the scatter plot by clicking on it.
- Go to the "Chart Tools" tab in the ribbon and click on the "Format" button in the "Current Selection" group.
- Select "Series 'Series 1'" (or the name of your series) from the drop-down menu.
- Right-click on the series and select "Add Data Labels" from the context menu.
- Choose the label type you want to use, such as "Value" or "Series Name."
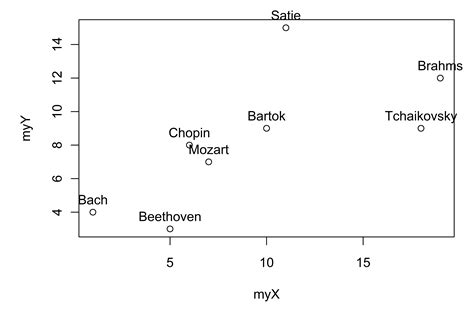
Step 4: Customize the Labels
- Select the data labels by clicking on them.
- Use the "Format" tab in the ribbon to customize the label appearance, such as font size, color, and alignment.
- You can also use the "Value Field Settings" button to specify the value field for the labels.
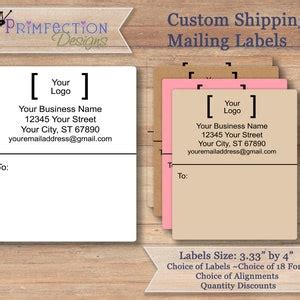
Tips and Variations
- Use a combination of labels and annotations: In addition to data labels, consider using annotations to highlight specific trends or patterns in the data.
- Experiment with different label types: Try using different label types, such as "Series Name" or "Category Name," to see what works best for your data.
- Use a secondary axis: If you have multiple series with different scales, consider using a secondary axis to improve readability.
Common Issues and Solutions
- Labels overlapping: If labels are overlapping, try adjusting the label position or using a smaller font size.
- Labels not appearing: If labels are not appearing, check that the data labels are enabled and that the label type is set correctly.
Conclusion
Adding labels to scatter plots in Excel is a simple yet effective way to enhance the clarity and readability of the chart. By following the steps outlined in this article, you can create labeled scatter plots that facilitate effective communication and analysis of complex data insights. Remember to experiment with different label types and customize the label appearance to suit your needs.
Scatter Plot Labeling Image Gallery
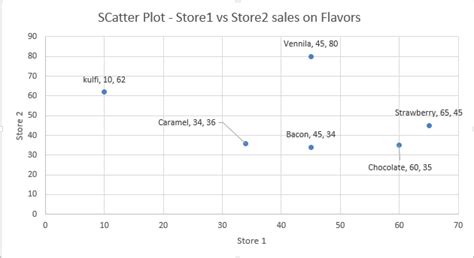

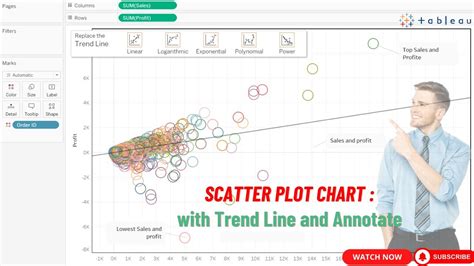
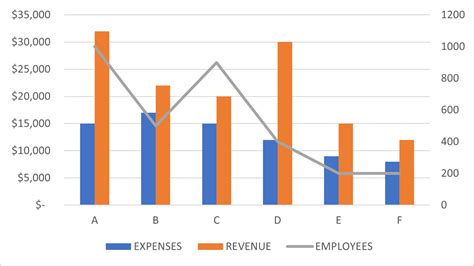
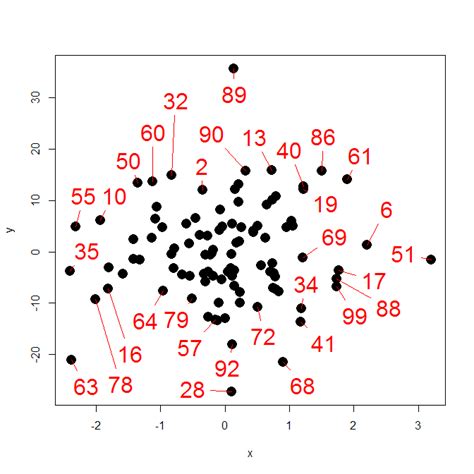
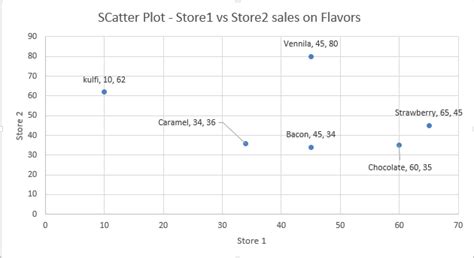
We hope this article has been helpful in guiding you through the process of adding labels to scatter plots in Excel. If you have any questions or need further assistance, please don't hesitate to ask.
