The world of screenwriting has evolved significantly over the years. Gone are the days of manual typewriters and tedious formatting. With the advent of technology, screenwriters can now easily format their scripts using cloud-based tools like Google Docs. While Google Docs doesn't have a built-in screenplay template, there are several ways to format your script to make it look professional. Here are 5 ways to format screenplays in Google Docs:
The Importance of Formatting
Formatting is crucial in screenwriting. A well-formatted script can help you stand out from the crowd and make your script more readable. On the other hand, a poorly formatted script can be a major turn-off for producers, directors, and studios. To ensure your script is taken seriously, you need to follow industry-standard formatting guidelines.
Method 1: Use a Screenplay Template
One of the easiest ways to format a screenplay in Google Docs is to use a pre-made template. You can find several free screenplay templates online, specifically designed for Google Docs. To use a template, follow these steps:
- Open Google Docs and click on the "Template" button.
- Search for "screenplay template" or "script template."
- Choose a template that suits your needs.
- Customize the template to fit your script.
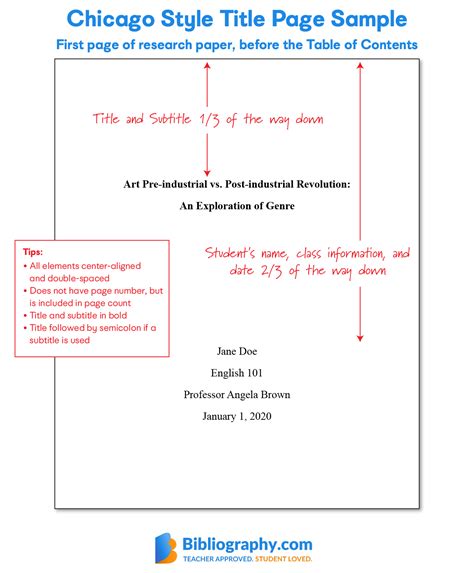
Method 2: Use a Screenplay Add-on
Google Docs has a wide range of add-ons that can help you format your screenplay. One popular add-on is "Screenplay Formatter." This add-on allows you to format your script with just a few clicks.
- Open Google Docs and click on the "Add-ons" menu.
- Search for "Screenplay Formatter."
- Install the add-on.
- Follow the prompts to format your script.
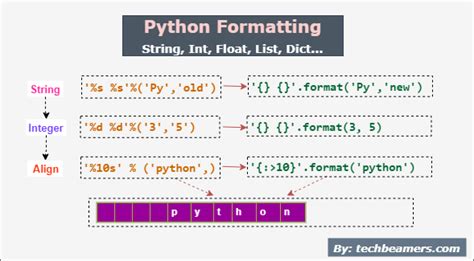
Method 3: Use a Keyboard Shortcut
Google Docs allows you to create custom keyboard shortcuts to simplify your formatting process. Here's how to create a keyboard shortcut for screenplay formatting:
- Open Google Docs and click on the "Tools" menu.
- Click on "Preferences."
- Create a new keyboard shortcut by clicking on the "Add shortcut" button.
- Assign the shortcut to a specific formatting style (e.g., "Ctrl+Shift+S" for scene headings).
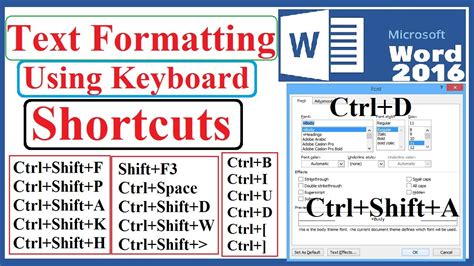
Method 4: Use a Macro
A macro is a set of instructions that can be executed with a single click. You can create a macro in Google Docs to automate your screenplay formatting process. Here's how:
- Open Google Docs and click on the "Tools" menu.
- Click on "Script editor."
- Create a new macro by clicking on the "Create" button.
- Write a script that formats your screenplay according to industry standards.
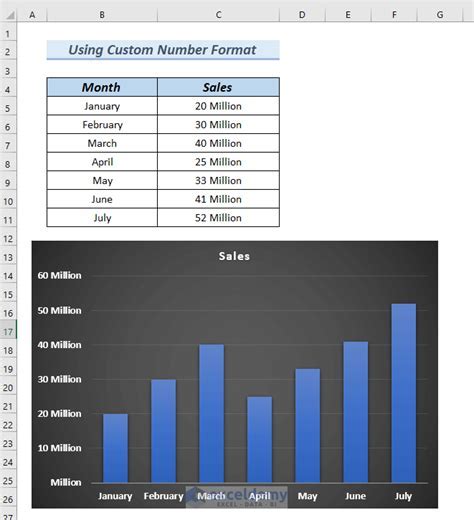
Method 5: Use a Google Docs Plugin
Finally, you can use a Google Docs plugin like "Fade In" to format your screenplay. Fade In is a popular screenwriting software that integrates seamlessly with Google Docs.
- Open Google Docs and click on the "Add-ons" menu.
- Search for "Fade In."
- Install the plugin.
- Follow the prompts to format your script.
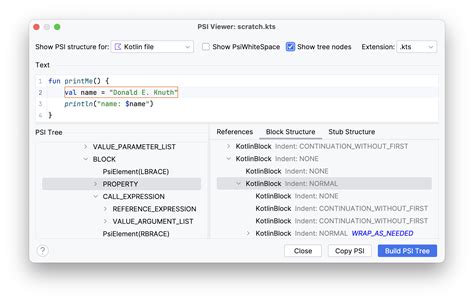
Best Practices for Screenplay Formatting
Regardless of the method you choose, here are some best practices to keep in mind:
- Use a clear, legible font (e.g., Courier, Courier New).
- Set your font size to 12 points.
- Use one-inch margins on all sides.
- Leave a blank line between each scene heading.
- Use action lines to describe what's happening on screen.
- Use character names in all caps.
By following these best practices and using one of the methods outlined above, you can create a professionally formatted screenplay in Google Docs.
Gallery of Screenplay Formatting Examples
Screenplay Formatting Examples
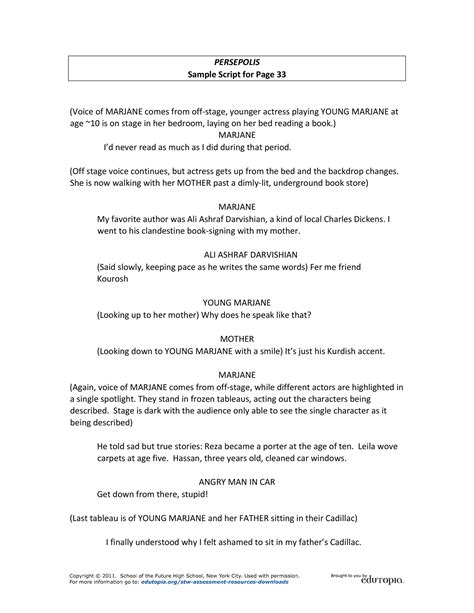
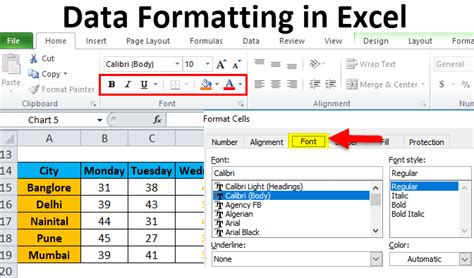
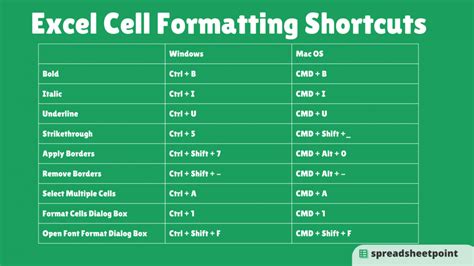
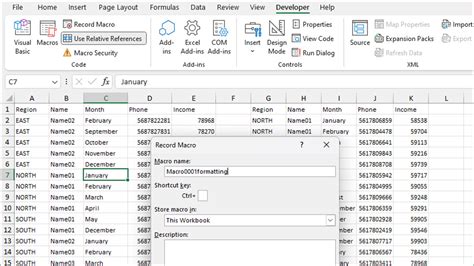
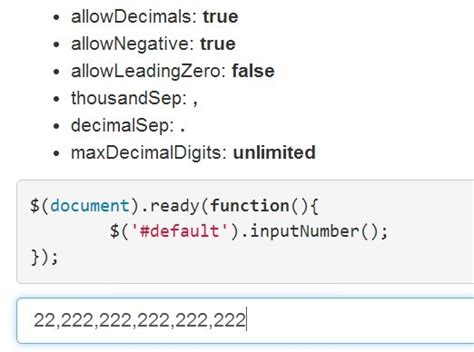
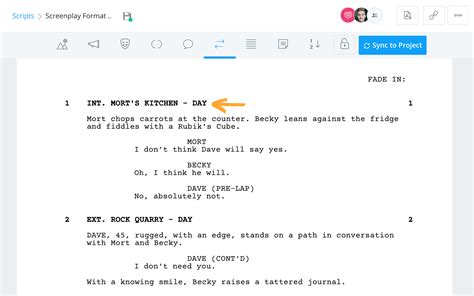
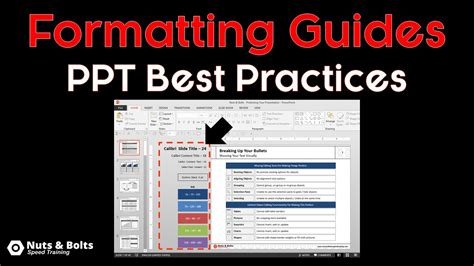
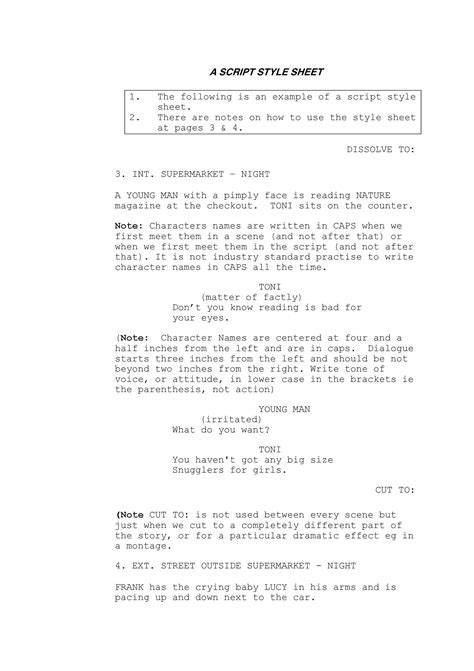
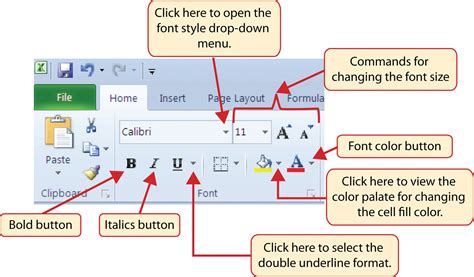
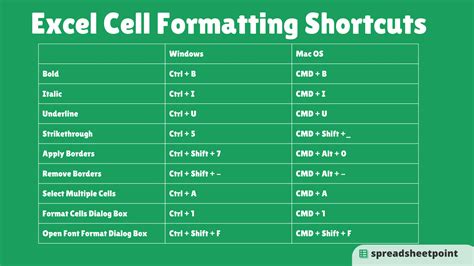
Call to Action
We hope this article has helped you learn how to format a screenplay in Google Docs. Whether you're a seasoned screenwriter or just starting out, formatting is crucial to making your script stand out. By following the methods outlined above and using the best practices we've provided, you can create a professionally formatted screenplay that will impress producers, directors, and studios. So why wait? Start formatting your screenplay today!
