Are you frustrated with the scroll on mouse not working in Excel issue? This problem can be particularly annoying when you're working with large spreadsheets and need to quickly scroll through rows and columns. Don't worry, we've got you covered. In this article, we'll explore the possible causes and provide step-by-step solutions to fix the issue.
Why is the scroll on mouse not working in Excel?
Before we dive into the solutions, let's quickly discuss some common reasons why the scroll on mouse might not be working in Excel:
- Corrupted Excel settings or configuration
- Interference from other software or add-ins
- Incorrect mouse settings or drivers
- Excel compatibility issues
Solution 1: Check Excel Settings
Sometimes, the issue might be due to a simple setting in Excel. Let's check if the scroll on mouse is enabled in Excel:
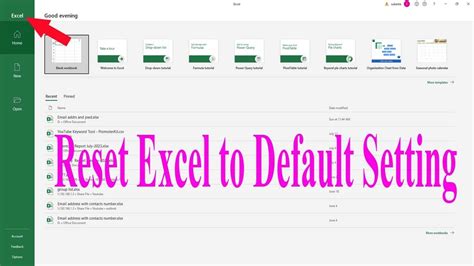
- Open Excel and go to the "File" tab.
- Click on "Options" and select "Advanced" from the left menu.
- Scroll down to the "Display" section.
- Make sure the "Scroll on mouse" checkbox is selected.
Solution 2: Disable Add-ins
Add-ins can sometimes interfere with Excel's functionality, including the scroll on mouse feature. Let's try disabling add-ins and see if it resolves the issue:
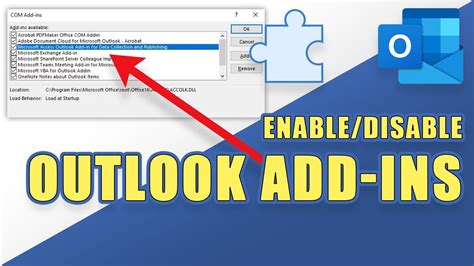
- Open Excel and go to the "File" tab.
- Click on "Options" and select "Add-ins" from the left menu.
- Click on "Manage COM Add-ins" and select "Go".
- Uncheck all add-ins and click "OK".
Solution 3: Update Mouse Drivers
Outdated or corrupted mouse drivers can cause issues with the scroll on mouse feature. Let's update the mouse drivers and see if it resolves the issue:
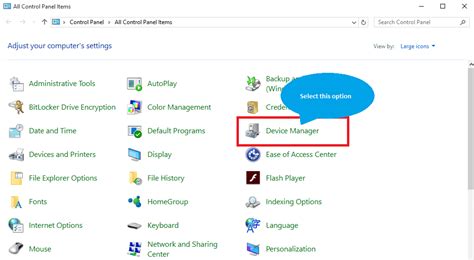
- Go to the Start menu and search for "Device Manager".
- Open Device Manager and expand the "Mice and other pointing devices" section.
- Right-click on the mouse device and select "Update driver".
- Follow the prompts to update the driver.
Solution 4: Reset Excel Settings
If none of the above solutions work, we can try resetting Excel settings to their default values. This will remove any custom settings or configurations that might be causing the issue:
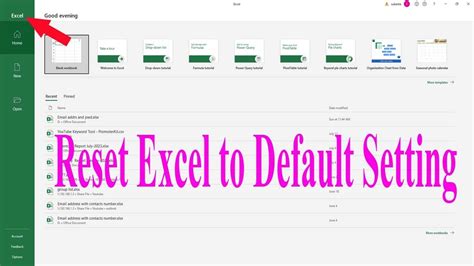
- Close all Excel applications.
- Press the Windows key + R to open the Run dialog box.
- Type "excel.exe /r" and press Enter.
Solution 5: Reinstall Excel
If none of the above solutions work, we can try reinstalling Excel. This will remove any corrupted files or configurations that might be causing the issue:
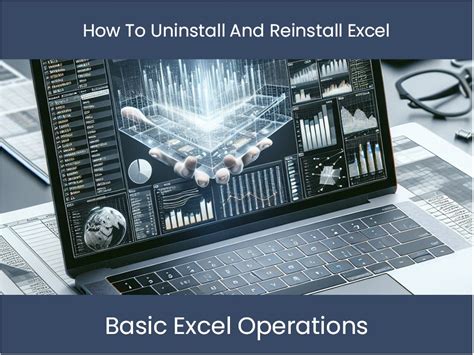
- Go to the Control Panel and select "Programs and Features".
- Find Microsoft Office (or Excel) in the list of installed programs.
- Click on "Uninstall" and follow the prompts to uninstall Excel.
- Reinstall Excel from the Microsoft website or installation media.
Gallery of Excel Scroll On Mouse Issues
Excel Scroll On Mouse Issues
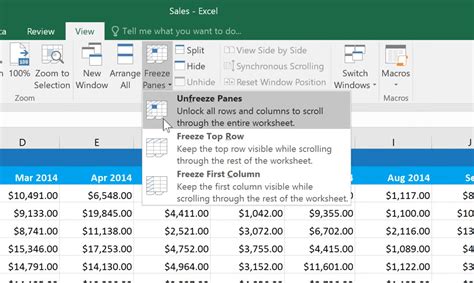


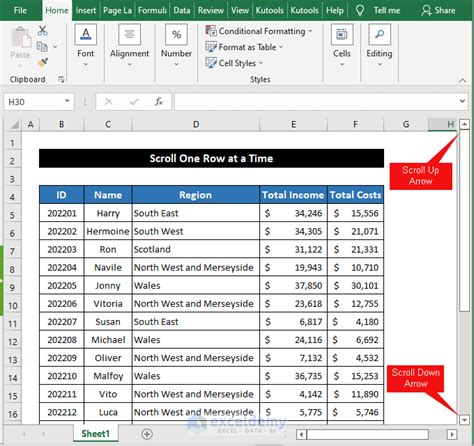
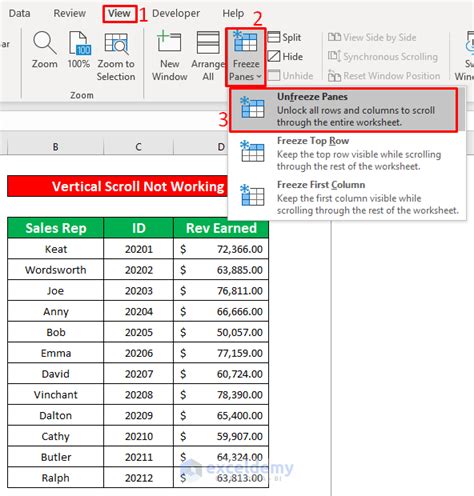


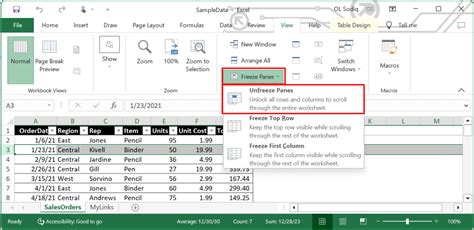


We hope this article has helped you resolve the scroll on mouse not working in Excel issue. If you have any further questions or concerns, feel free to comment below or share this article with others who might be experiencing the same issue.
