In today's fast-paced business world, efficient data management is crucial for success. Microsoft Excel, a popular spreadsheet software, is widely used for storing and analyzing data. However, as workbooks grow in size and complexity, finding specific information can become a daunting task. In this article, we will explore five ways to search an entire Excel workbook, making it easier to locate the data you need.
Understanding the Importance of Searching in Excel
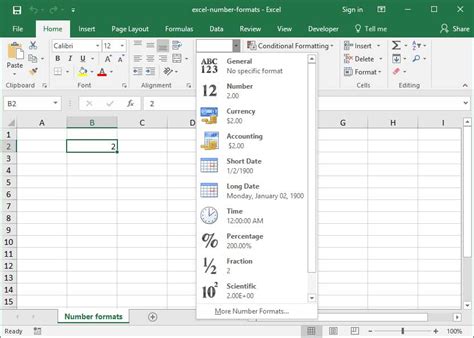
Searching in Excel is an essential skill that can save you a significant amount of time and increase productivity. Whether you're working with a small dataset or a large, complex workbook, being able to quickly find specific data is vital. In this section, we'll discuss the importance of searching in Excel and provide an overview of the different search techniques available.
Why Search in Excel?
- Locate specific data quickly and efficiently
- Save time and increase productivity
- Reduce errors by verifying data accuracy
- Improve data analysis and decision-making
Method 1: Using the Find and Replace Feature
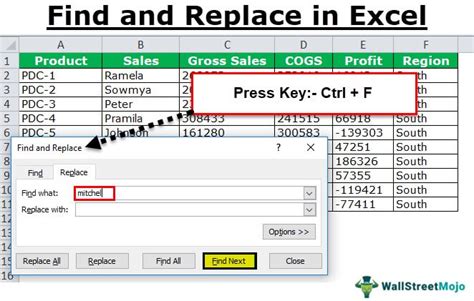
The Find and Replace feature is a powerful tool in Excel that allows you to search for specific data within a workbook. This feature can be accessed by pressing Ctrl + F on your keyboard or by navigating to the Home tab in the Excel ribbon and clicking on the Find & Select button.
How to Use the Find and Replace Feature:
- Press
Ctrl + Fto open the Find and Replace dialog box - Enter the search term in the Find what field
- Select the scope of the search (e.g., entire workbook, current worksheet, or selection)
- Click Find All to display the search results
- Use the Replace with field to replace the search term with new data
Method 2: Using the Search Function in Excel 2013 and Later
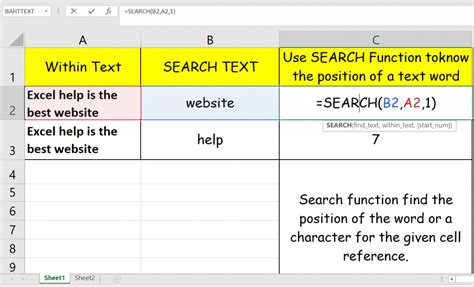
In Excel 2013 and later versions, a search function is available in the Quick Analysis tool. This feature allows you to search for data within a selected range of cells.
How to Use the Search Function:
- Select the range of cells to search
- Go to the Review tab in the Excel ribbon
- Click on the Quick Analysis button
- Select the Search option
- Enter the search term in the Search field
- Click Search to display the search results
Method 3: Using the Filter Feature
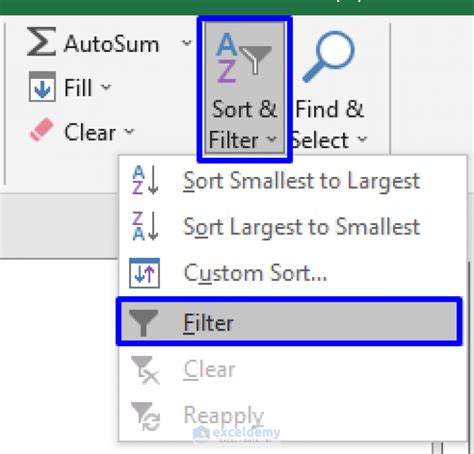
The Filter feature in Excel allows you to narrow down a dataset to display only the data that meets specific criteria. This feature can be used to search for data within a workbook.
How to Use the Filter Feature:
- Select the range of cells to filter
- Go to the Data tab in the Excel ribbon
- Click on the Filter button
- Select the filter criteria (e.g., date, number, text)
- Enter the filter value
- Click OK to apply the filter
Method 4: Using VBA Macros
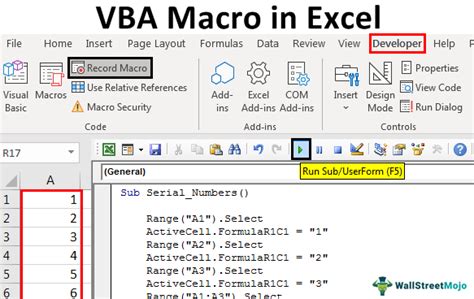
VBA macros can be used to create custom search functions in Excel. This method requires some programming knowledge but can be useful for complex searches.
How to Create a VBA Macro:
- Open the Visual Basic Editor (VBE) by pressing
Alt + F11 - Create a new module by clicking Insert > Module
- Write the VBA code to create the search function
- Save the macro by clicking File > Save
Method 5: Using Third-Party Add-Ins
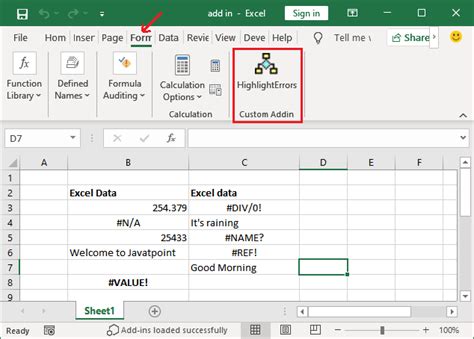
There are several third-party add-ins available that can enhance the search functionality in Excel. These add-ins can provide advanced search features, such as regular expression searching and fuzzy matching.
How to Use Third-Party Add-Ins:
- Research and select a suitable add-in
- Download and install the add-in
- Follow the add-in's instructions to use the search feature
Excel Search Techniques Image Gallery
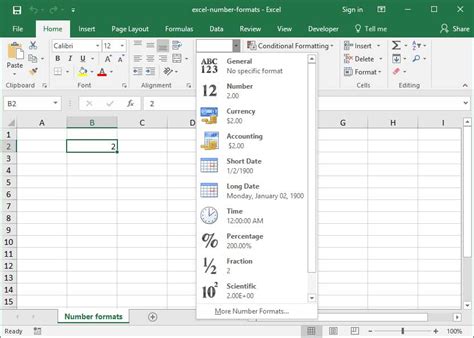
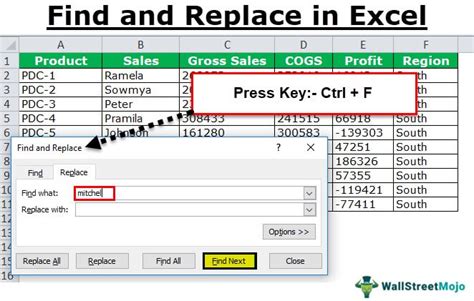
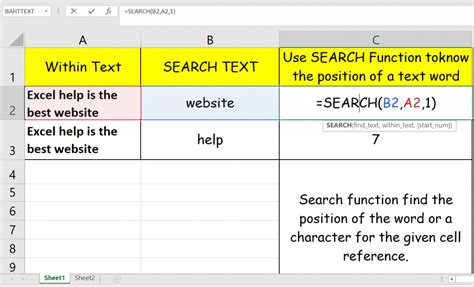
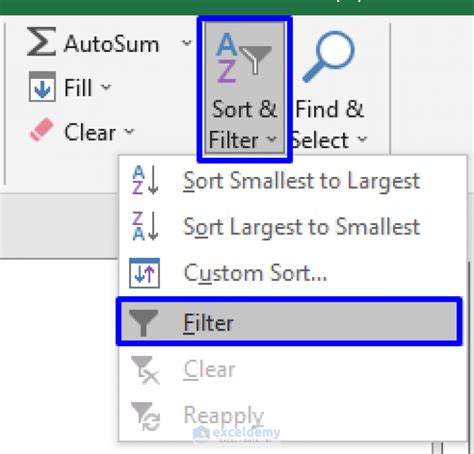
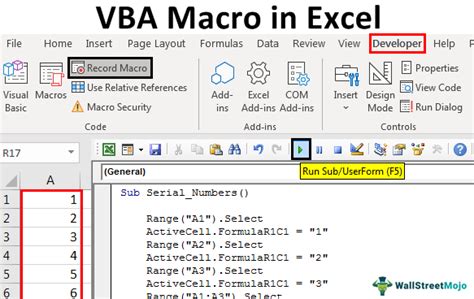
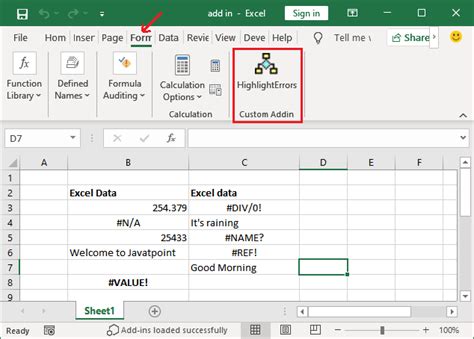
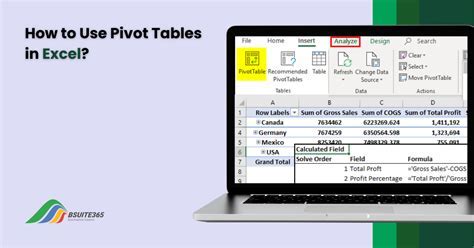
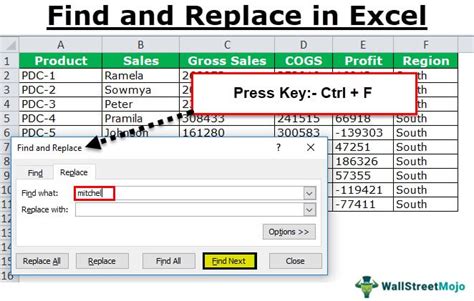
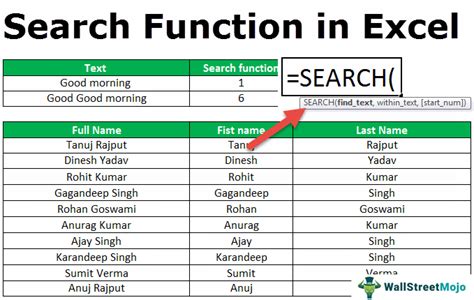
By following these five methods, you can efficiently search an entire Excel workbook and find the data you need quickly. Remember to use the method that best suits your needs, and don't hesitate to explore other search techniques and tools available in Excel. Happy searching!
We hope this article has been helpful in your search for Excel search techniques. If you have any questions or would like to share your own search techniques, please leave a comment below. Don't forget to share this article with your friends and colleagues who may find it useful.
