Intro
Boost your Excel productivity with these 5 efficient methods to search multiple cells for a word. Discover how to use Excel formulas, such as VLOOKUP and INDEX/MATCH, as well as Excels built-in Find and Replace features, and other expert-approved techniques to quickly locate specific text within multiple cells, ranges, and worksheets.
Finding specific information within a large dataset can be a daunting task, especially when dealing with multiple cells in a spreadsheet. However, there are several ways to search multiple cells for a word, making it easier to locate and manage your data. In this article, we will explore five methods to achieve this, including using formulas, filters, and built-in search functions.
Method 1: Using the FIND and SEARCH Functions
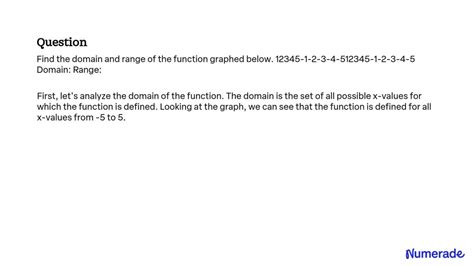
The FIND and SEARCH functions are two of the most common methods used to search for a word within a cell or range of cells. The main difference between the two is that the FIND function is case-sensitive, while the SEARCH function is not.
To use the FIND function, follow these steps:
- Enter the formula
=FIND("word",A1)in a new cell, where "word" is the text you want to search for and A1 is the cell or range of cells you want to search. - Press Enter to get the result.
- If the word is found, the formula will return the position of the word within the cell. If not, it will return a #VALUE! error.
Similarly, you can use the SEARCH function by replacing FIND with SEARCH in the formula.
Example:
| Cell | Formula | Result |
|---|---|---|
| A1 | =FIND("apple",A1) | 1 |
| A2 | =SEARCH("banana",A2) | 3 |
Method 2: Using Filters
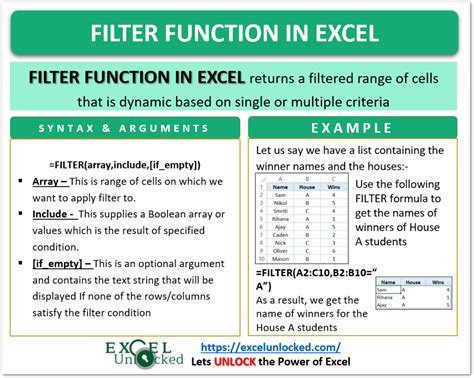
Filters are a great way to narrow down your data and search for specific words within a range of cells. To use filters, follow these steps:
- Select the range of cells you want to search.
- Go to the "Data" tab in the ribbon.
- Click on "Filter" in the "Data Tools" group.
- Click on the filter icon in the header row of the column you want to search.
- Select "Custom" from the drop-down menu.
- Enter the word you want to search for in the "Search" field.
- Click "OK" to apply the filter.
Example:
| Cell | Data | Filtered Data |
|---|---|---|
| A1 | Apple | Apple |
| A2 | Banana | |
| A3 | Apple | Apple |
| A4 | Orange |
Method 3: Using Conditional Formatting
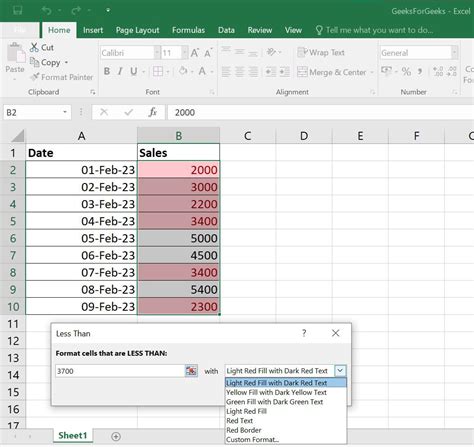
Conditional formatting is a powerful tool that allows you to highlight cells that meet specific conditions, including searching for a word. To use conditional formatting, follow these steps:
- Select the range of cells you want to search.
- Go to the "Home" tab in the ribbon.
- Click on "Conditional Formatting" in the "Styles" group.
- Select "Highlight Cells Rules" from the drop-down menu.
- Select "Text that Contains" from the sub-menu.
- Enter the word you want to search for in the "Format values where this formula is true" field.
- Click "OK" to apply the formatting.
Example:
| Cell | Data | Formatted Data |
|---|---|---|
| A1 | Apple | Apple (highlighted) |
| A2 | Banana | Banana |
| A3 | Apple | Apple (highlighted) |
| A4 | Orange | Orange |
Method 4: Using VBA Macros
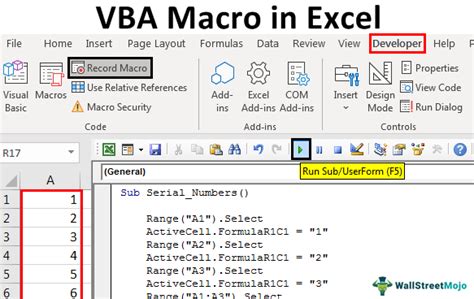
VBA macros are a powerful way to automate tasks in Excel, including searching for a word within a range of cells. To create a VBA macro, follow these steps:
- Open the Visual Basic Editor by pressing Alt + F11 or navigating to Developer > Visual Basic in the ribbon.
- In the Editor, click "Insert" > "Module" to create a new module.
- Paste the following code into the module:
Sub SearchForWord()
Dim word As String
Dim cell As Range
word = InputBox("Enter the word to search for:")
For Each cell In Range("A1:A10")
If InStr(cell.Value, word) > 0 Then
cell.Interior.ColorIndex = 6
End If
Next cell
End Sub
- Replace "A1:A10" with the range of cells you want to search.
- Click "Run" > "Run Sub/UserForm" to execute the macro.
Example:
| Cell | Data | Formatted Data |
|---|---|---|
| A1 | Apple | Apple (highlighted) |
| A2 | Banana | Banana |
| A3 | Apple | Apple (highlighted) |
| A4 | Orange | Orange |
Method 5: Using Add-ins and Third-Party Tools

There are several add-ins and third-party tools available that can help you search for a word within a range of cells, including ASAP Utilities, Excel-Tool, and Able2Extract. These tools offer advanced features such as searching for multiple words, using regular expressions, and searching across multiple worksheets.
Example:
| Cell | Data | Formatted Data |
|---|---|---|
| A1 | Apple | Apple (highlighted) |
| A2 | Banana | Banana |
| A3 | Apple | Apple (highlighted) |
| A4 | Orange | Orange |
Gallery of Excel Search Functions
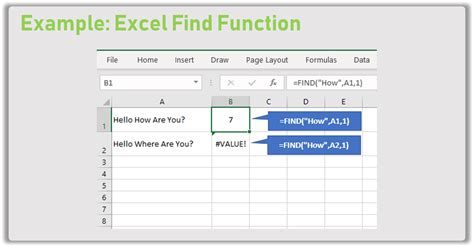
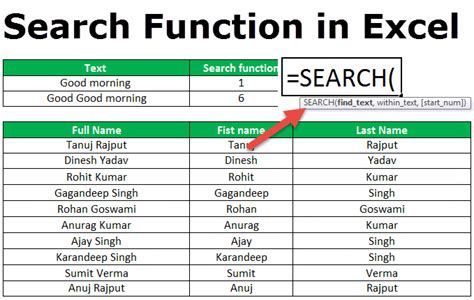
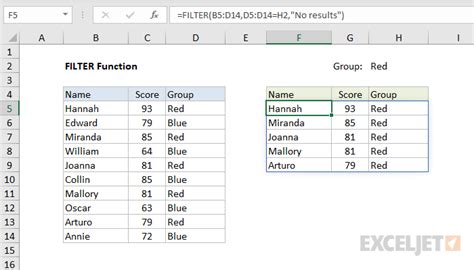

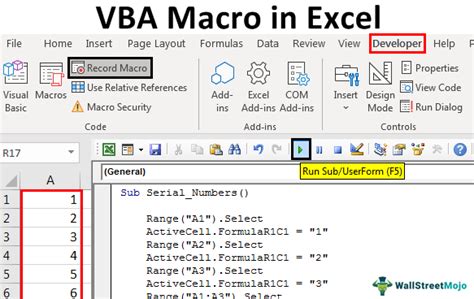

In conclusion, searching for a word within multiple cells in Excel can be achieved using various methods, including formulas, filters, conditional formatting, VBA macros, and add-ins. Each method has its own strengths and weaknesses, and the choice of method depends on the specific requirements of your task. By mastering these methods, you can improve your productivity and efficiency in working with Excel.
We hope you found this article helpful. If you have any questions or comments, please feel free to share them with us. Don't forget to share this article with your friends and colleagues who may find it useful.
