The ability to search for multiple values in Excel is a game-changer for anyone who works with large datasets. Whether you're a data analyst, a business owner, or a student, being able to quickly and easily find specific values in your data can save you a tremendous amount of time and effort.
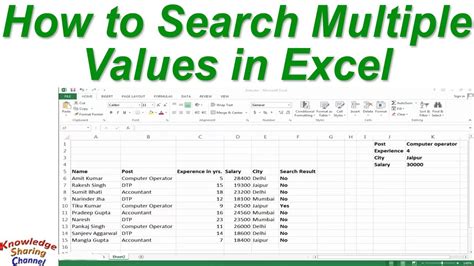
Fortunately, Excel provides several ways to search for multiple values, each with its own strengths and weaknesses. In this article, we'll explore five different methods for searching multiple values in Excel, including using the Filter function, the Find function, VLOOKUP, INDEX-MATCH, and Power Query.
Method 1: Using the Filter Function
The Filter function is one of the most straightforward ways to search for multiple values in Excel. To use the Filter function, select the data range you want to search, go to the "Data" tab in the ribbon, and click on "Filter." This will add a filter button to the top of each column in your data range.
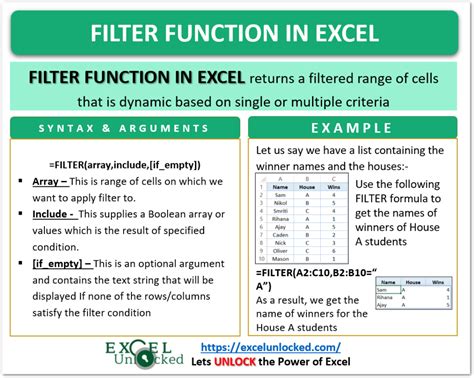
To search for multiple values, click on the filter button in the column you want to search, and then select "Custom" from the drop-down menu. In the Custom Filter dialog box, select "And" or "Or" depending on whether you want to find values that match all of your criteria or any of your criteria. Then, enter the values you want to search for, separated by commas.
Advantages of the Filter Function
- Easy to use and understand
- Allows you to filter data based on multiple criteria
- Can be used to filter data in real-time
Disadvantages of the Filter Function
- Can be slow for large datasets
- Does not allow you to search for values in multiple columns at once
Method 2: Using the Find Function
The Find function is another way to search for multiple values in Excel. To use the Find function, press Ctrl+F on your keyboard, or go to the "Home" tab in the ribbon and click on "Find & Select" in the "Editing" group.
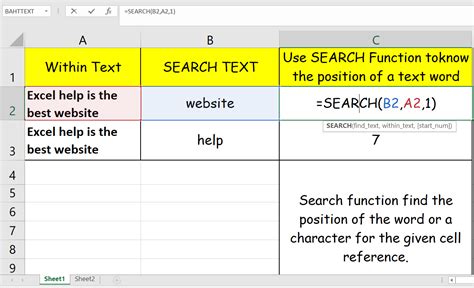
In the Find dialog box, enter the values you want to search for, separated by commas. You can also use the "Find All" button to find all instances of the values you enter.
Advantages of the Find Function
- Fast and efficient for small to medium-sized datasets
- Allows you to search for values in multiple columns at once
Disadvantages of the Find Function
- Can be cumbersome for large datasets
- Does not allow you to filter data based on multiple criteria
Method 3: Using VLOOKUP
VLOOKUP is a powerful function in Excel that allows you to search for values in a table and return a corresponding value from another column. To use VLOOKUP, enter the following formula:
=VLOOKUP(value, table, col_index, range_lookup)
Where:
- value is the value you want to search for
- table is the range of cells that contains the data you want to search
- col_index is the column number that contains the value you want to return
- range_lookup is a logical value that specifies whether you want to search for an exact match or an approximate match
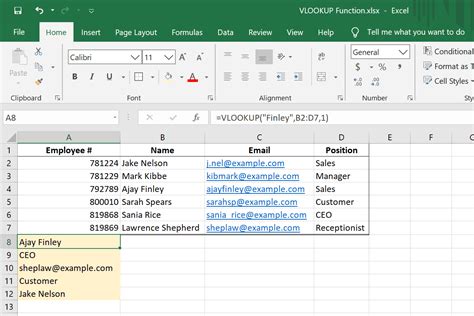
To search for multiple values, you can use the VLOOKUP function with multiple criteria. For example:
=VLOOKUP(A2, B:C, 2, FALSE)
Where:
- A2 is the cell that contains the value you want to search for
- B:C is the range of cells that contains the data you want to search
- 2 is the column number that contains the value you want to return
- FALSE specifies that you want to search for an exact match
Advantages of VLOOKUP
- Fast and efficient for large datasets
- Allows you to search for values in multiple columns at once
- Can be used to return multiple values
Disadvantages of VLOOKUP
- Can be complex and difficult to use
- Requires a separate table or range of cells to search
Method 4: Using INDEX-MATCH
INDEX-MATCH is another powerful function in Excel that allows you to search for values in a table and return a corresponding value from another column. To use INDEX-MATCH, enter the following formula:
=INDEX(range, MATCH(lookup_value, lookup_array, match_type))
Where:
- range is the range of cells that contains the data you want to return
- lookup_value is the value you want to search for
- lookup_array is the range of cells that contains the data you want to search
- match_type is a logical value that specifies whether you want to search for an exact match or an approximate match
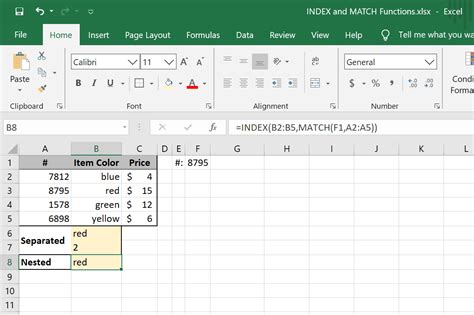
To search for multiple values, you can use the INDEX-MATCH function with multiple criteria. For example:
=INDEX(C:C, MATCH(A2, B:B, 0))
Where:
- C:C is the range of cells that contains the data you want to return
- A2 is the cell that contains the value you want to search for
- B:B is the range of cells that contains the data you want to search
- 0 specifies that you want to search for an exact match
Advantages of INDEX-MATCH
- Fast and efficient for large datasets
- Allows you to search for values in multiple columns at once
- Can be used to return multiple values
Disadvantages of INDEX-MATCH
- Can be complex and difficult to use
- Requires a separate table or range of cells to search
Method 5: Using Power Query
Power Query is a powerful tool in Excel that allows you to search for values in a table and return a corresponding value from another column. To use Power Query, go to the "Data" tab in the ribbon and click on "New Query" in the "Get & Transform Data" group.
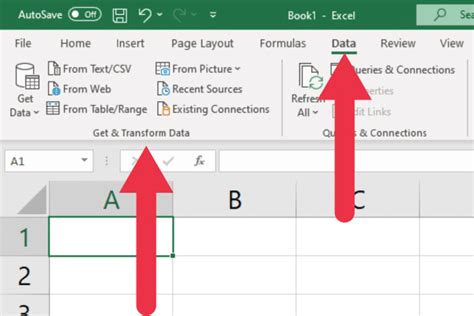
In the Power Query Editor, select the table or range of cells that contains the data you want to search, and then click on the "Add Column" tab in the ribbon. In the "Add Column" group, click on "Custom Column" and enter the following formula:
= Table.SelectRows(#"Previous Step", each [Column1] = "value")
Where:
- #"Previous Step" is the previous step in the Power Query Editor
- [Column1] is the column that contains the data you want to search
- "value" is the value you want to search for
Advantages of Power Query
- Fast and efficient for large datasets
- Allows you to search for values in multiple columns at once
- Can be used to return multiple values
Disadvantages of Power Query
- Can be complex and difficult to use
- Requires a separate table or range of cells to search
Searching Multiple Values In Excel Image Gallery
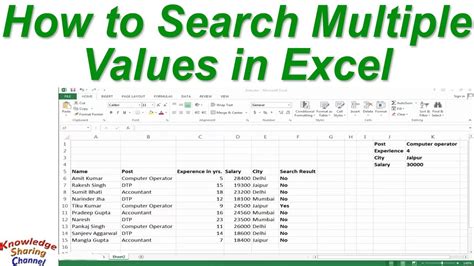
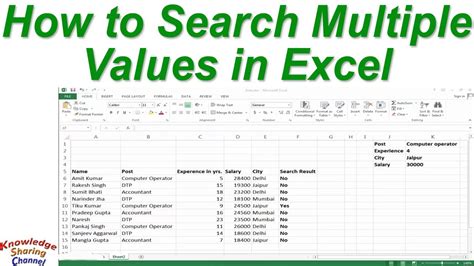
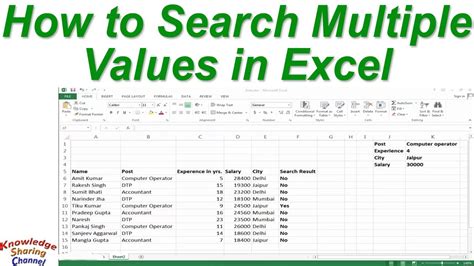
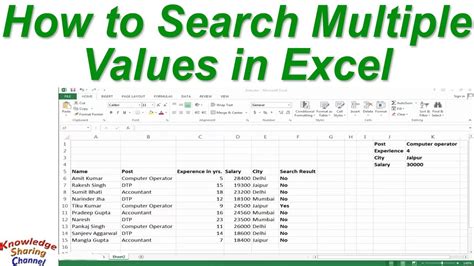
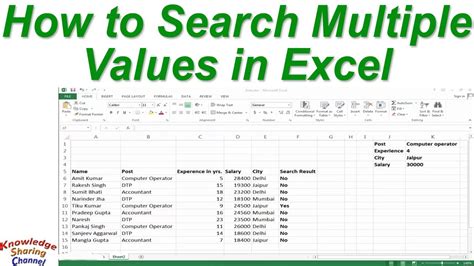
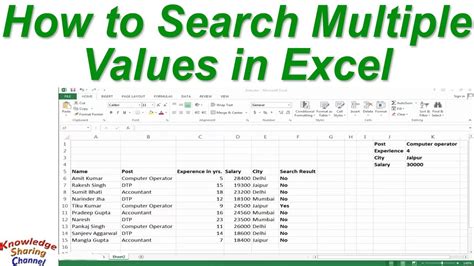
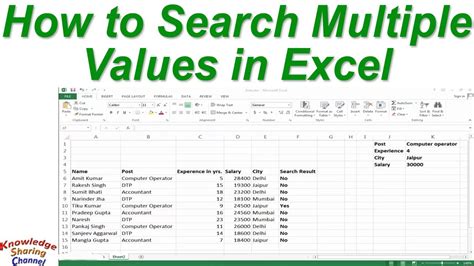
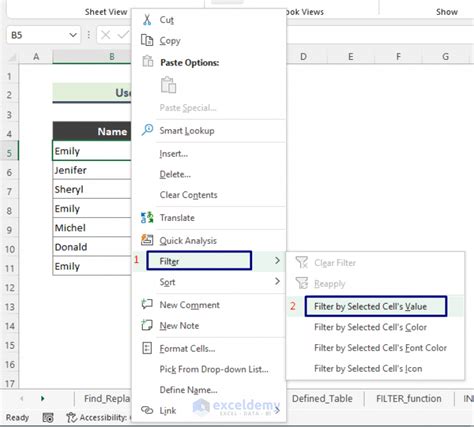
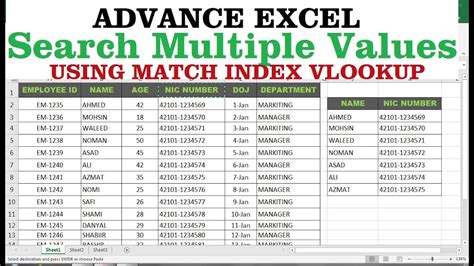
Conclusion
Searching multiple values in Excel can be a challenging task, but with the right techniques and tools, it can be done efficiently and effectively. In this article, we explored five different methods for searching multiple values in Excel, including using the Filter function, the Find function, VLOOKUP, INDEX-MATCH, and Power Query. Each method has its own strengths and weaknesses, and the best method for you will depend on your specific needs and requirements.
We hope this article has been helpful in providing you with the information you need to search multiple values in Excel. If you have any questions or need further assistance, please don't hesitate to ask. Happy searching!
