Intro
Learn how to convert seconds to minutes in Excel with ease. Discover simple formulas and functions to effortlessly convert time formats. Master the art of time conversion with our step-by-step guide, covering seconds to minutes, hours, and more. Boost productivity with Excel time conversion tips and tricks.
Converting seconds to minutes in Excel can be a bit tricky, but with the right formulas and techniques, you can easily accomplish this task.
Why Convert Seconds to Minutes in Excel?
Converting seconds to minutes is a common requirement in various fields, such as sports, music, and video editing. In Excel, you may need to convert seconds to minutes to calculate the duration of events, analyze data, or create reports. Fortunately, Excel provides several ways to convert seconds to minutes, making it a straightforward process.
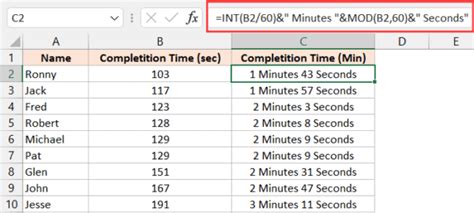
Method 1: Using the Formula =A1/60
One of the simplest ways to convert seconds to minutes in Excel is by using the formula =A1/60. This formula divides the value in cell A1 (which represents the number of seconds) by 60, resulting in the equivalent number of minutes.
For example, if you have a value of 120 seconds in cell A1, the formula =A1/60 would return a value of 2 minutes.
How to Apply the Formula
- Select the cell where you want to display the result (e.g., cell B1).
- Type the formula =A1/60.
- Press Enter to calculate the result.
Note: You can copy the formula down to other cells to apply it to multiple values.
Method 2: Using the Formula =A1/60+":"&INT(A1/60)
If you want to display the result in the format "mm:ss" (minutes and seconds), you can use a modified version of the previous formula: =A1/60+":"&INT(A1/60).
This formula works as follows:
- A1/60 converts the seconds to minutes.
- INT(A1/60) extracts the integer part of the result (i.e., the minutes).
- The ":" symbol is used to separate the minutes from the seconds.
For example, if you have a value of 120 seconds in cell A1, the formula =A1/60+":"&INT(A1/60) would return a value of "2:00".
How to Apply the Formula
- Select the cell where you want to display the result (e.g., cell B1).
- Type the formula =A1/60+":"&INT(A1/60).
- Press Enter to calculate the result.
Note: You can copy the formula down to other cells to apply it to multiple values.
Method 3: Using the TIME Function
Excel's TIME function can also be used to convert seconds to minutes. The syntax for the TIME function is:
TIME(hour, minute, second)
To convert seconds to minutes, you can use the following formula:
=TIME(0,0,A1/60)
This formula works as follows:
- A1/60 converts the seconds to minutes.
- The TIME function is used to create a time value from the minutes.
For example, if you have a value of 120 seconds in cell A1, the formula =TIME(0,0,A1/60) would return a value of "0:02".
How to Apply the Formula
- Select the cell where you want to display the result (e.g., cell B1).
- Type the formula =TIME(0,0,A1/60).
- Press Enter to calculate the result.
Note: You can copy the formula down to other cells to apply it to multiple values.
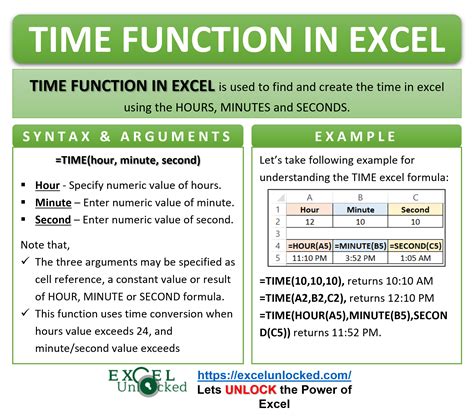
Method 4: Using VBA Macro
If you need to convert a large number of seconds to minutes, you can use a VBA macro to automate the process.
Here's an example macro that converts seconds to minutes:
Sub ConvertSecondsToMinutes()
Dim rng As Range
Set rng = Selection
For Each cell In rng
cell.Value = cell.Value / 60
Next cell
End Sub
To use the macro, follow these steps:
- Open the Visual Basic Editor by pressing Alt + F11 or by navigating to Developer > Visual Basic in the ribbon.
- In the Visual Basic Editor, click Insert > Module to insert a new module.
- Paste the macro code into the module.
- Save the module by clicking File > Save.
- Select the range of cells that contain the seconds values.
- Run the macro by clicking Developer > Macros > ConvertSecondsToMinutes.
Note: Make sure to enable macros in your Excel workbook by navigating to File > Options > Trust Center > Trust Center Settings > Macro Settings.
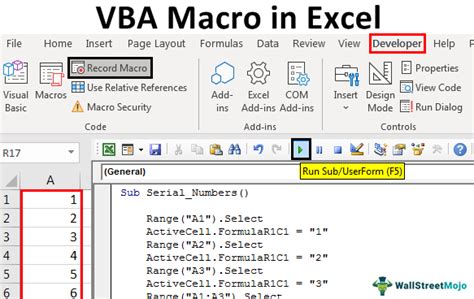
Gallery of Converting Seconds to Minutes in Excel
Converting Seconds to Minutes in Excel Image Gallery
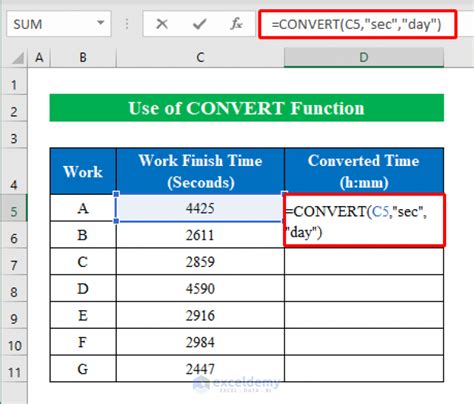
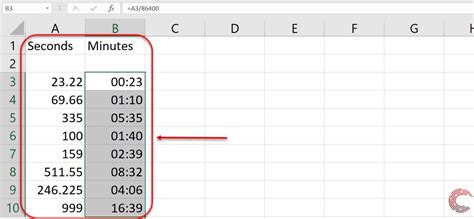
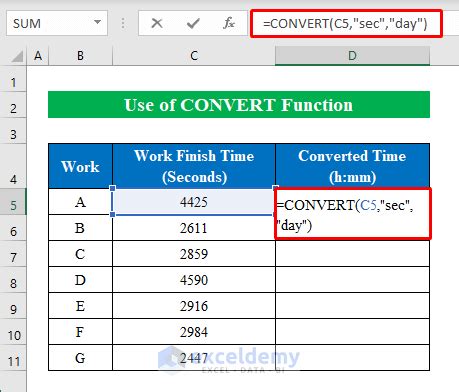
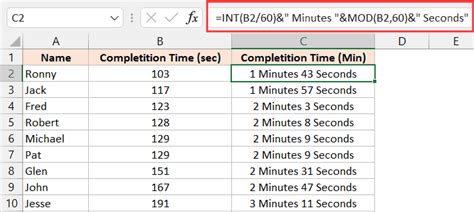
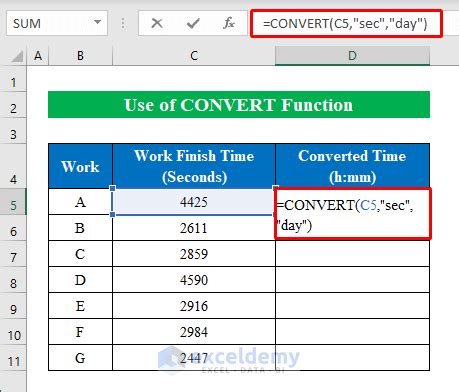
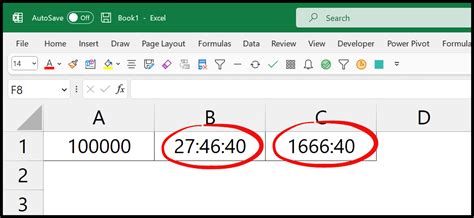
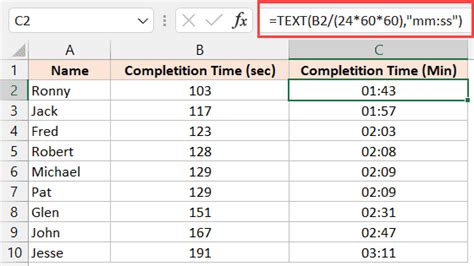
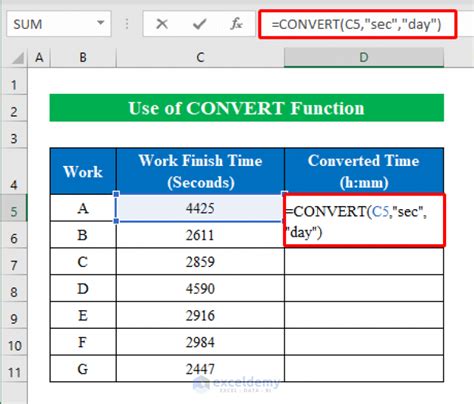
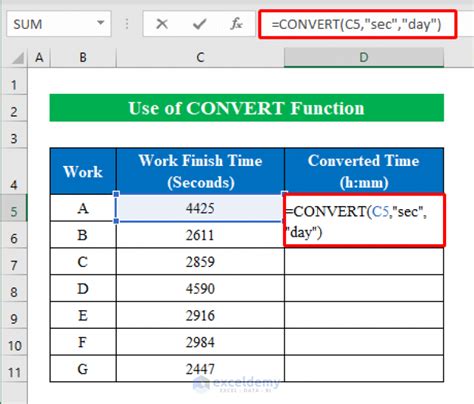
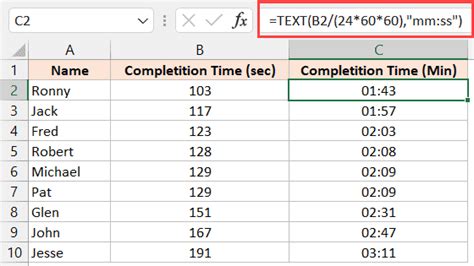
We hope this article has helped you understand the different methods for converting seconds to minutes in Excel. Whether you prefer using formulas, the TIME function, or VBA macros, there's a solution that suits your needs. If you have any questions or need further assistance, please don't hesitate to ask.
