Intro
Discover how to convert seconds to minutes in Excel with ease. Learn 5 simple methods to divide seconds by 60, use formulas, and apply formatting to display minutes. Master Excels time calculations and boost productivity. Get expert tips on working with time formats, formatting cells, and using formulas for efficient data analysis.
Converting seconds to minutes in Excel can be a crucial task, especially when dealing with time-related data. Whether you're analyzing video playback times, tracking exercise durations, or managing project timelines, being able to easily convert seconds to minutes can save you time and effort. In this article, we'll explore five easy ways to convert seconds to minutes in Excel.
Why Convert Seconds to Minutes in Excel?
Before we dive into the methods, let's quickly discuss why converting seconds to minutes in Excel is important. When working with time data, it's often more convenient to display times in minutes rather than seconds. This is because minutes are a more intuitive unit of time for most people, making it easier to understand and analyze data. Additionally, converting seconds to minutes can help simplify your data and make it more suitable for further calculations and analysis.
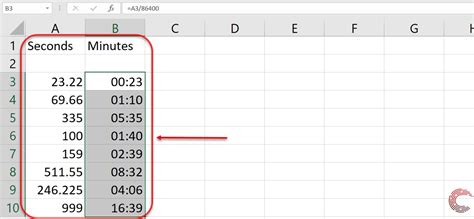
Method 1: Using the CONVERT Function
One of the easiest ways to convert seconds to minutes in Excel is by using the CONVERT function. This function allows you to convert a value from one unit of measurement to another. To use the CONVERT function, follow these steps:
- Enter the formula
=CONVERT(A1, "sec", "min")in the cell where you want to display the result, assuming the seconds value is in cell A1. - Press Enter to get the result.
The CONVERT function is a simple and straightforward way to convert seconds to minutes. However, it's worth noting that this function is only available in Excel 2013 and later versions.
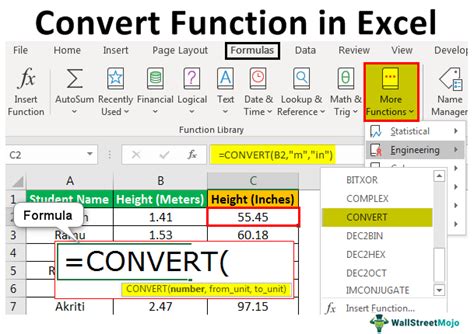
Method 2: Using Arithmetic Operations
Another way to convert seconds to minutes in Excel is by using simple arithmetic operations. To do this, follow these steps:
- Enter the formula
=A1/60in the cell where you want to display the result, assuming the seconds value is in cell A1. - Press Enter to get the result.
This method works by dividing the seconds value by 60, which is the number of seconds in one minute. This is a quick and easy way to convert seconds to minutes, and it's compatible with all versions of Excel.
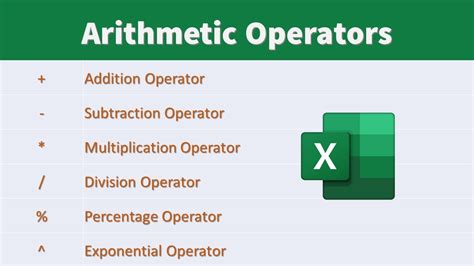
Method 3: Using a Formula with the INT Function
If you want to convert seconds to minutes and seconds, you can use a formula with the INT function. To do this, follow these steps:
- Enter the formula
=INT(A1/60)&" minutes "&MOD(A1,60)&" seconds"in the cell where you want to display the result, assuming the seconds value is in cell A1. - Press Enter to get the result.
This formula uses the INT function to extract the minutes from the seconds value and the MOD function to extract the remaining seconds. The result is a text string that displays the minutes and seconds.
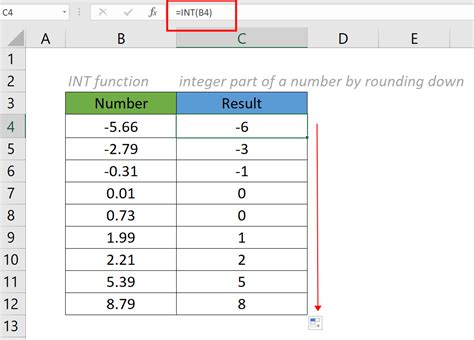
Method 4: Using a Formula with the HOUR and MINUTE Functions
If you're working with times in the format HH:MM:SS, you can use a formula with the HOUR and MINUTE functions to convert seconds to minutes. To do this, follow these steps:
- Enter the formula
=MINUTE(A1)&" minutes "&SECOND(A1)&" seconds"in the cell where you want to display the result, assuming the time value is in cell A1. - Press Enter to get the result.
This formula uses the MINUTE function to extract the minutes from the time value and the SECOND function to extract the seconds. The result is a text string that displays the minutes and seconds.
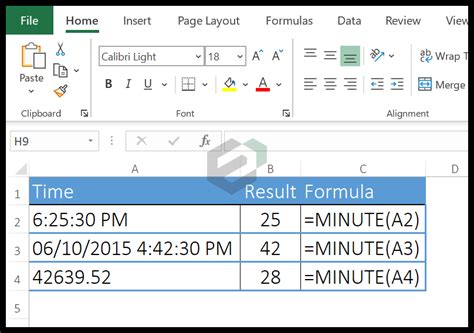
Method 5: Using a VBA Macro
If you need to convert seconds to minutes frequently, you can create a VBA macro to automate the process. To create a VBA macro, follow these steps:
- Open the Visual Basic Editor by pressing Alt + F11 or by navigating to Developer > Visual Basic in the ribbon.
- In the Visual Basic Editor, click Insert > Module to insert a new module.
- Paste the following code into the module:
Sub ConvertSecondsToMinutes() Range("B1").Value = Range("A1").Value / 60End Sub- Save the macro by clicking File > Save.
To run the macro, simply select the cell where you want to display the result and press Alt + F8 to open the Macro dialog box. Select the macro and click Run.
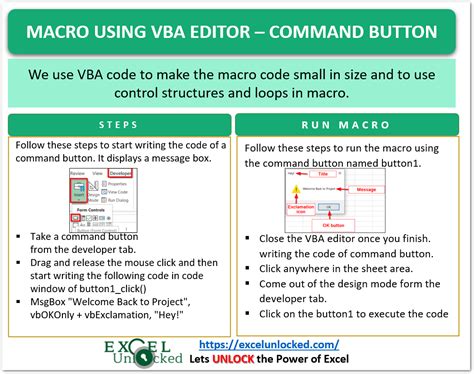
Gallery of Converting Seconds to Minutes in Excel
Converting Seconds to Minutes in Excel Image Gallery
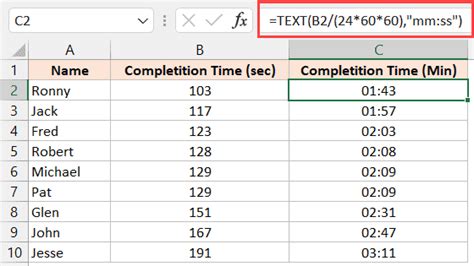
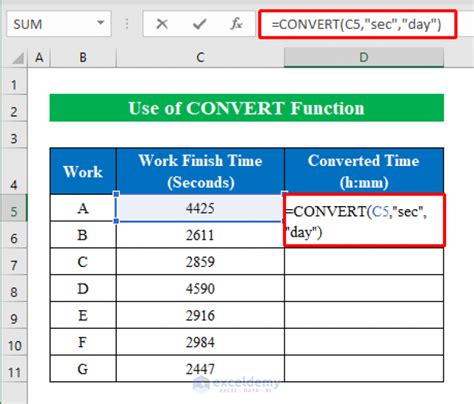
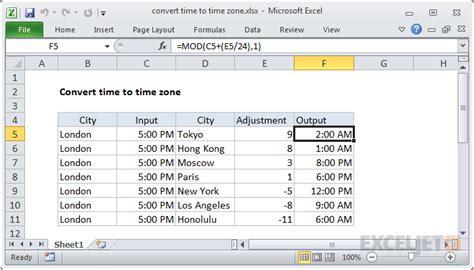
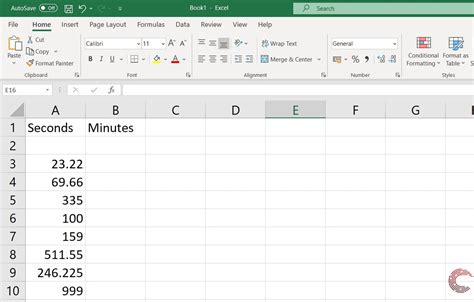
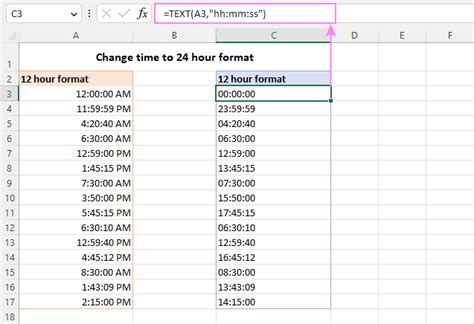
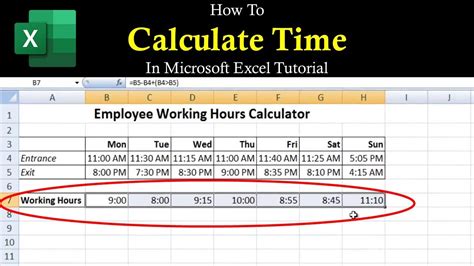
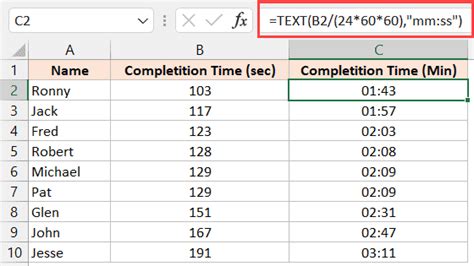
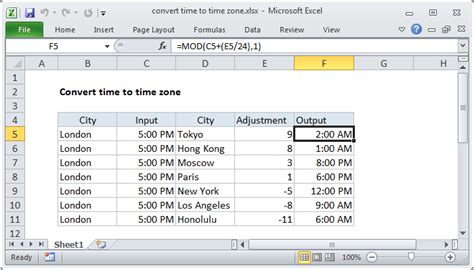
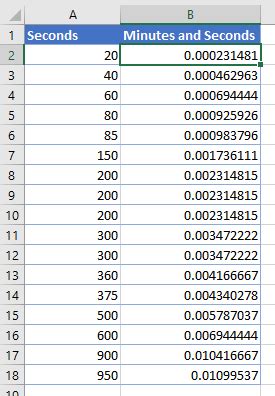
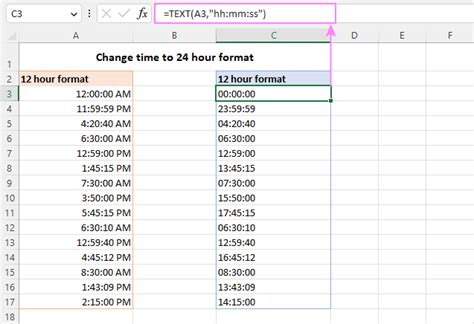
We hope this article has helped you learn how to convert seconds to minutes in Excel. Whether you're using a formula, a function, or a VBA macro, converting seconds to minutes can be a simple and efficient process. Do you have any questions or comments about converting seconds to minutes in Excel? Share them with us in the comments section below!
