Data visualization is a crucial aspect of data analysis, and charts are an excellent way to present data in a clear and concise manner. Microsoft Excel provides various chart types, including column, line, pie, and more, to help users visualize their data. However, selecting the right data for charts is essential to create meaningful and effective visualizations. In this article, we will explore five ways to select data for charts in Excel.
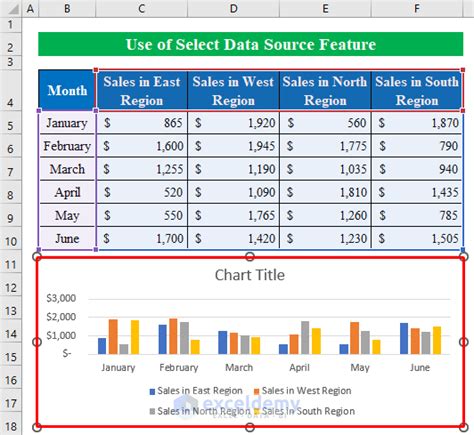
Understanding Chart Data Requirements
Before we dive into the methods for selecting data for charts, it's essential to understand the basic requirements for chart data in Excel. A typical chart requires two types of data: category labels and values. Category labels are used to identify the x-axis values, while values represent the data points to be plotted on the chart.
Category Labels
Category labels are the text values that describe the x-axis values. These labels should be in a single column or row, and each label should be unique. Category labels can be numbers, dates, or text strings.
Values
Values are the numerical data points to be plotted on the chart. These values should be in a single column or row, and each value should correspond to a category label. Values can be numbers, percentages, or other numerical data types.
Method 1: Selecting a Range of Cells
The simplest way to select data for charts is to select a range of cells that contains both category labels and values.
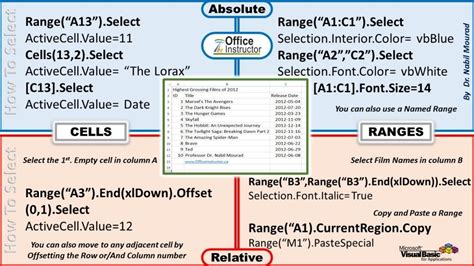
To select a range of cells, follow these steps:
- Select the cell range that contains your data, including headers.
- Go to the "Insert" tab in the ribbon.
- Click on the "Chart" button in the "Illustrations" group.
- Choose a chart type from the drop-down menu.
- Customize your chart as needed.
Method 2: Using a Table
Another way to select data for charts is to use a table. Tables are an excellent way to organize and structure your data, making it easier to select data for charts.
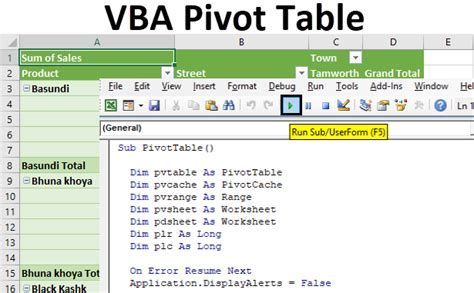
To use a table to select data for charts, follow these steps:
- Select the data range that you want to convert to a table.
- Go to the "Insert" tab in the ribbon.
- Click on the "Table" button in the "Tables" group.
- Choose a table style from the drop-down menu.
- Select the entire table by pressing Ctrl+A.
- Go to the "Insert" tab and click on the "Chart" button.
- Choose a chart type from the drop-down menu.
- Customize your chart as needed.
Method 3: Using a PivotTable
PivotTables are powerful tools in Excel that allow you to summarize and analyze large datasets. You can use a PivotTable to select data for charts.
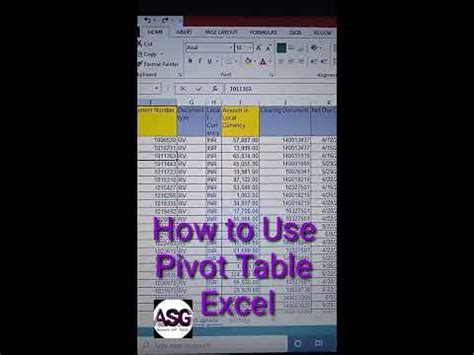
To use a PivotTable to select data for charts, follow these steps:
- Select the data range that you want to analyze.
- Go to the "Insert" tab in the ribbon.
- Click on the "PivotTable" button in the "Tables" group.
- Choose a cell range to place the PivotTable.
- Drag the fields to the "Row Labels" and "Values" areas.
- Select the PivotTable by pressing Ctrl+A.
- Go to the "Insert" tab and click on the "Chart" button.
- Choose a chart type from the drop-down menu.
- Customize your chart as needed.
Method 4: Using Formulas
You can use formulas to select data for charts. This method is useful when you need to perform calculations or manipulate data before creating a chart.
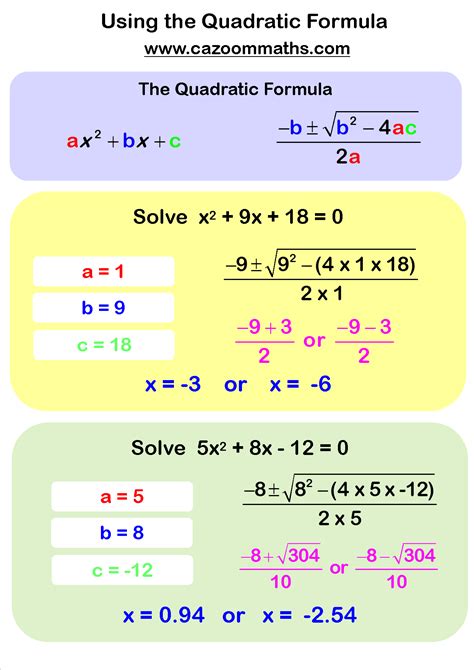
To use formulas to select data for charts, follow these steps:
- Create a formula that calculates the data you want to chart.
- Enter the formula in a cell range.
- Select the cell range that contains the formula results.
- Go to the "Insert" tab in the ribbon.
- Click on the "Chart" button in the "Illustrations" group.
- Choose a chart type from the drop-down menu.
- Customize your chart as needed.
Method 5: Using Power Query
Power Query is a powerful data manipulation tool in Excel that allows you to select and transform data for charts.
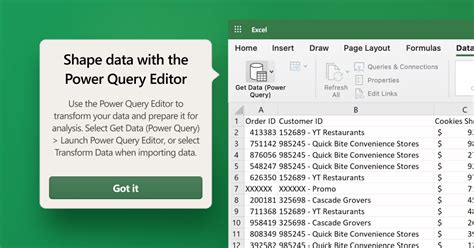
To use Power Query to select data for charts, follow these steps:
- Select the data range that you want to analyze.
- Go to the "Data" tab in the ribbon.
- Click on the "From Table/Range" button in the "Get & Transform Data" group.
- Select the data range and click "OK."
- Use Power Query to transform and manipulate the data.
- Load the data into a new worksheet.
- Select the data range that you want to chart.
- Go to the "Insert" tab and click on the "Chart" button.
- Choose a chart type from the drop-down menu.
- Customize your chart as needed.
Gallery of Excel Chart Data Selection Methods
Excel Chart Data Selection Methods
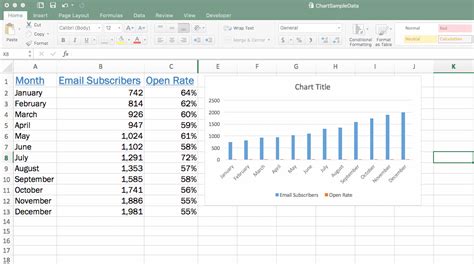
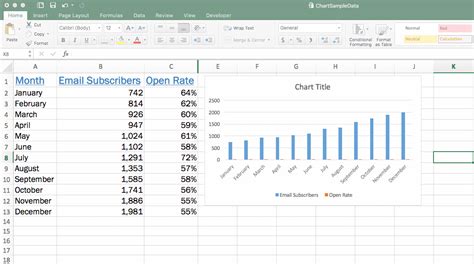
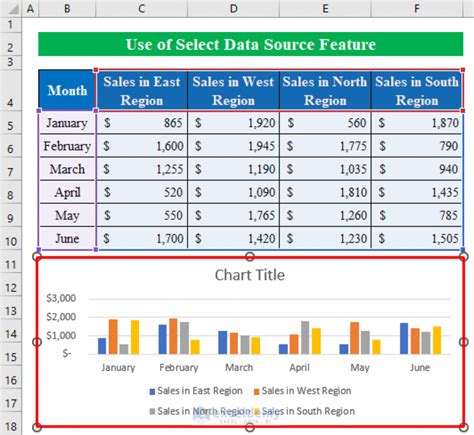
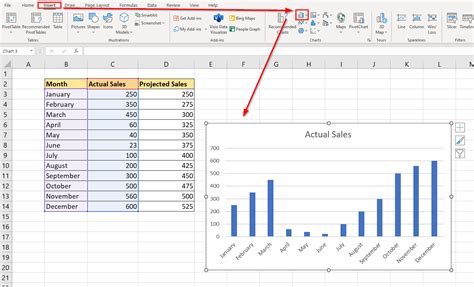
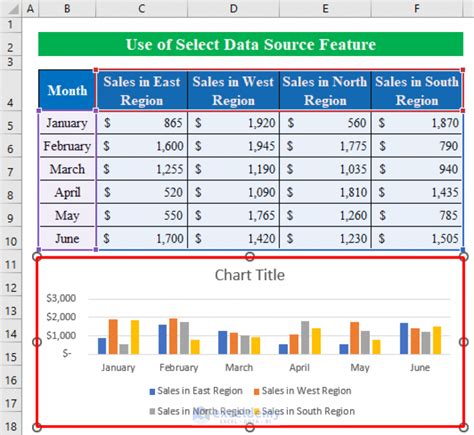
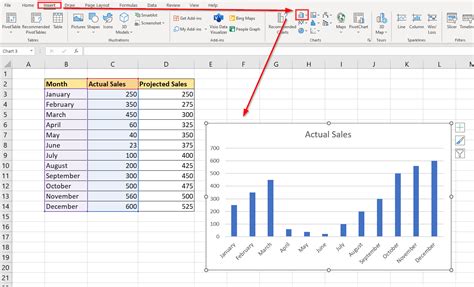
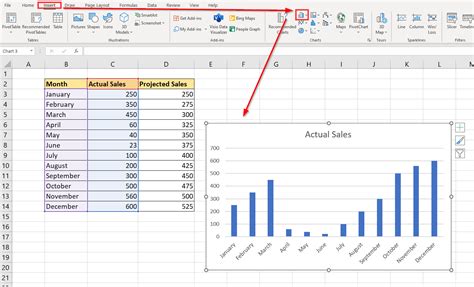
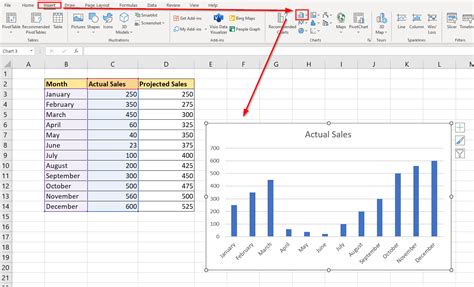
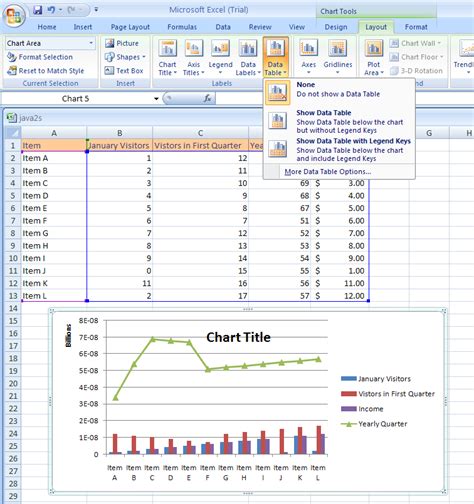
Conclusion
In conclusion, selecting the right data for charts is crucial to create effective and meaningful visualizations in Excel. The five methods discussed in this article provide a comprehensive guide on how to select data for charts. Whether you're using a simple range of cells, a table, a PivotTable, formulas, or Power Query, each method has its own advantages and disadvantages. By understanding these methods, you can choose the best approach for your specific needs and create stunning charts that communicate your data insights effectively.
We hope this article has been informative and helpful. If you have any questions or need further clarification on any of the methods discussed, please don't hesitate to ask.
