Intro
Master Excel row selection with these 5 easy methods to select every Nth row. Learn how to use formulas, shortcuts, and VBA to skip rows, select alternating rows, and more. Improve your data analysis skills with these efficient techniques, perfect for filtering, formatting, and summarizing large datasets.
Selecting every Nth row in Excel is a useful skill to have, especially when working with large datasets. Whether you're trying to create a sample of data, identify patterns, or simply reduce the size of your dataset, selecting every Nth row can be a huge time-saver. In this article, we'll explore five different ways to select every Nth row in Excel.
Method 1: Using Formulas
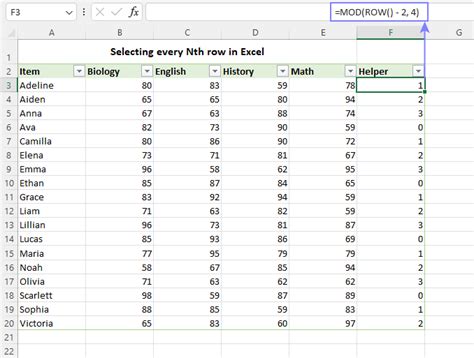
One way to select every Nth row in Excel is by using formulas. This method involves creating a formula that checks the row number and returns a value if the row meets the condition.
To use this method, follow these steps:
- Select the cell where you want to display the result
- Enter the formula:
=IF(MOD(ROW(A1),N)=0,A1,"") - Replace N with the row interval you want to select (e.g., 2 for every 2nd row, 3 for every 3rd row, etc.)
- Press Enter to apply the formula
- Copy the formula down to the rest of the cells in the column
The formula uses the ROW function to get the current row number, and the MOD function to check if the row number is a multiple of N. If it is, the formula returns the value in the cell; otherwise, it returns a blank string.
Example:
Suppose you have a dataset in column A and you want to select every 3rd row. You would enter the formula =IF(MOD(ROW(A1),3)=0,A1,"") in cell B1, and then copy it down to the rest of the cells in column B.
Method 2: Using Filter
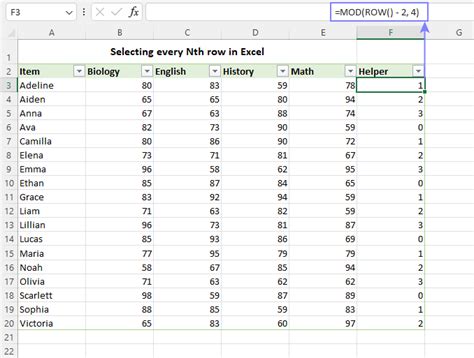
Another way to select every Nth row in Excel is by using the Filter feature. This method is quick and easy, and it doesn't require any formulas.
To use this method, follow these steps:
- Select the entire dataset
- Go to the Data tab in the ribbon
- Click on the Filter button
- Click on the Filter icon in the column header
- Select "Custom" from the drop-down menu
- In the Custom AutoFilter dialog box, select "Every Nth Row"
- Enter the row interval you want to select (e.g., 2 for every 2nd row, 3 for every 3rd row, etc.)
- Click OK
The Filter feature will hide all rows that don't meet the condition, leaving only the rows you want to select.
Example:
Suppose you have a dataset in column A and you want to select every 2nd row. You would select the entire dataset, go to the Data tab, click on the Filter button, and select "Every 2nd Row" from the Custom AutoFilter dialog box.
Method 3: Using VBA Macro
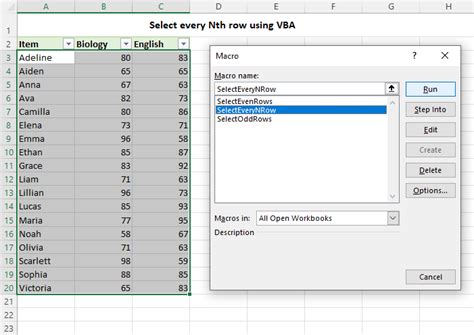
If you're comfortable with VBA programming, you can use a macro to select every Nth row in Excel. This method is more advanced, but it's also more flexible and powerful.
To use this method, follow these steps:
- Open the Visual Basic Editor (VBE) by pressing Alt + F11
- In the VBE, go to the Insert menu and select "Module"
- Paste the following code into the module:
Sub SelectEveryNthRow() Dim N As Integer N = 2 'change this to the row interval you want to select Dim i As Integer For i = 1 To Cells(Rows.Count, 1).End(xlUp).Row If i Mod N = 0 Then Cells(i, 1).Select Else Cells(i, 1).Hidden = True End If Next i End Sub - Change the value of N to the row interval you want to select (e.g., 2 for every 2nd row, 3 for every 3rd row, etc.)
- Run the macro by clicking on the "Run" button or pressing F5
The macro will select every Nth row in the dataset and hide all other rows.
Example:
Suppose you have a dataset in column A and you want to select every 3rd row. You would open the VBE, paste the code into a module, change the value of N to 3, and run the macro.
Method 4: Using Power Query
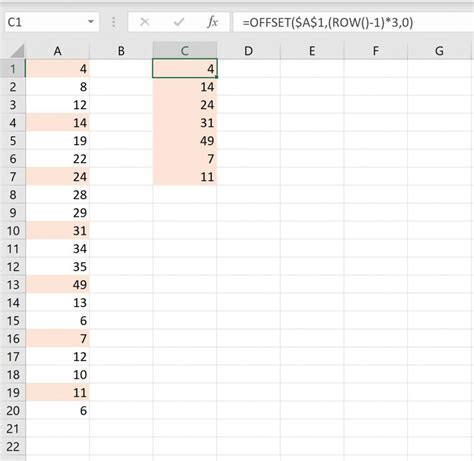
If you're using Excel 2010 or later, you can use Power Query to select every Nth row. This method is similar to the formula method, but it's more flexible and powerful.
To use this method, follow these steps:
- Select the entire dataset
- Go to the Data tab in the ribbon
- Click on the "From Table/Range" button in the Power Query group
- In the Power Query Editor, click on the "Add Column" tab
- Click on the "Custom Column" button
- Enter the formula:
=if Number.Mod [Row Number], N = 0 then [Column Name] else null - Replace N with the row interval you want to select (e.g., 2 for every 2nd row, 3 for every 3rd row, etc.)
- Replace [Column Name] with the name of the column you want to select
- Click OK
The Power Query Editor will create a new column with the selected rows.
Example:
Suppose you have a dataset in column A and you want to select every 2nd row. You would select the entire dataset, go to the Data tab, click on the "From Table/Range" button, and enter the formula =if Number.Mod [Row Number], 2 = 0 then [Column A] else null in the Custom Column dialog box.
Method 5: Using Excel Formulas with Offset
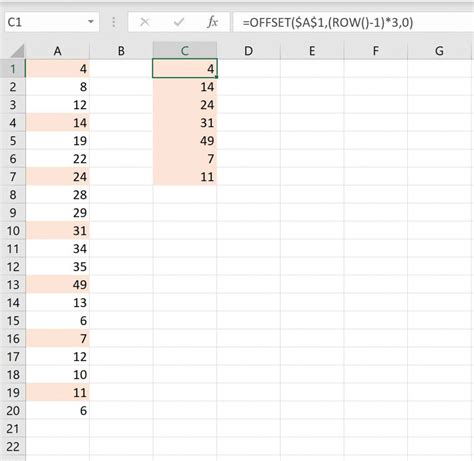
Another way to select every Nth row in Excel is by using formulas with the OFFSET function. This method is similar to the formula method, but it's more flexible and powerful.
To use this method, follow these steps:
- Select the cell where you want to display the result
- Enter the formula:
=OFFSET(A1,(ROW(A1)-1)*N,0) - Replace N with the row interval you want to select (e.g., 2 for every 2nd row, 3 for every 3rd row, etc.)
- Press Enter to apply the formula
- Copy the formula down to the rest of the cells in the column
The formula uses the OFFSET function to select the cell that is N rows below the current cell.
Example:
Suppose you have a dataset in column A and you want to select every 3rd row. You would enter the formula =OFFSET(A1,(ROW(A1)-1)*3,0) in cell B1, and then copy it down to the rest of the cells in column B.
Select Every Nth Row Image Gallery
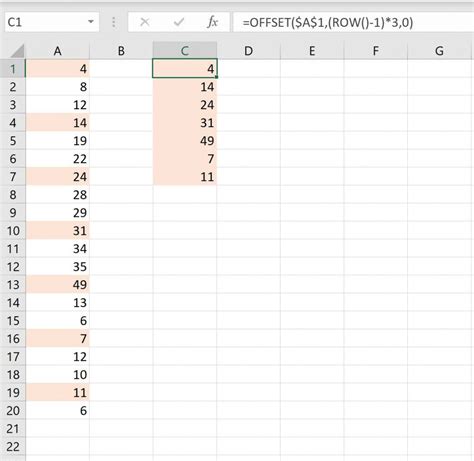
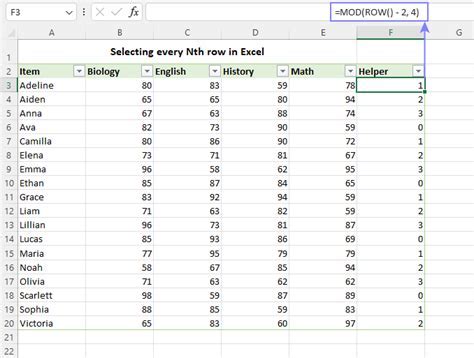
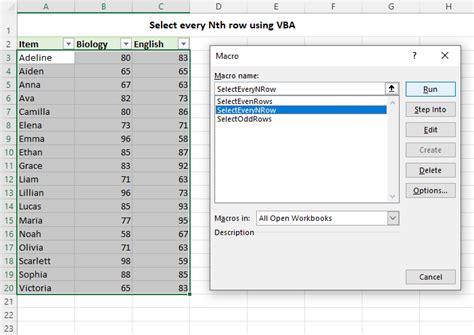
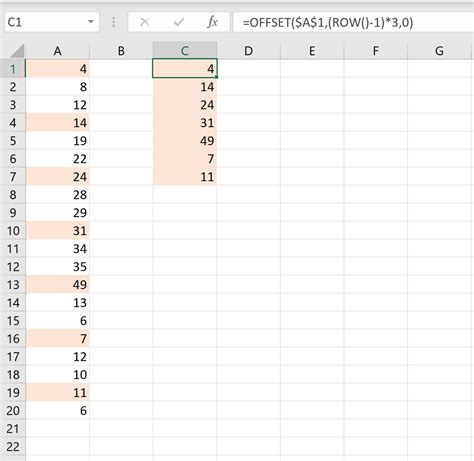
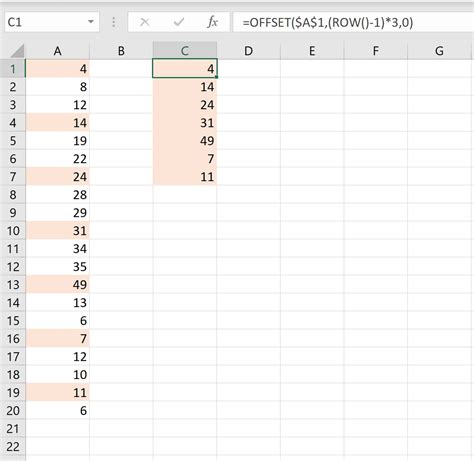
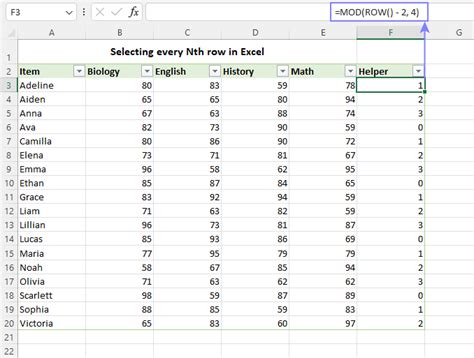
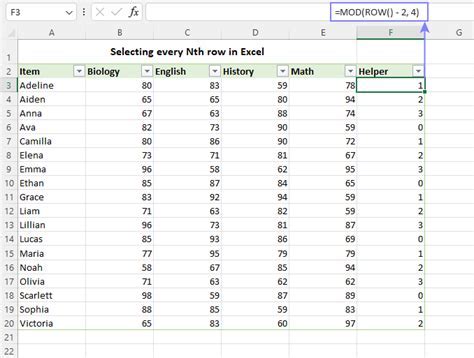
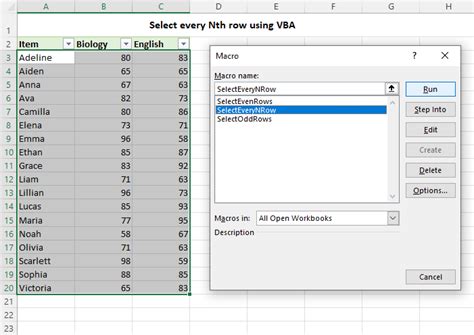
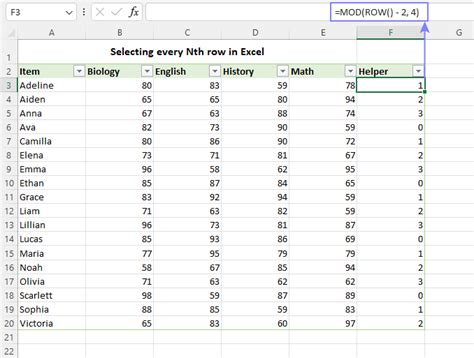
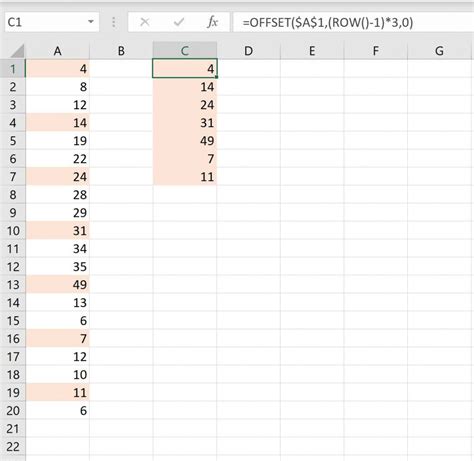
In conclusion, selecting every Nth row in Excel can be achieved in various ways, depending on your preferences and needs. Whether you use formulas, filters, VBA macros, Power Query, or Excel formulas with OFFSET, each method has its own advantages and disadvantages. By understanding the different methods, you can choose the one that best suits your requirements and improve your productivity in Excel.
We hope this article has been helpful in explaining the different ways to select every Nth row in Excel. If you have any questions or need further clarification, please don't hesitate to ask. Share your thoughts and experiences in the comments below, and don't forget to share this article with your friends and colleagues who might find it useful.
