Selecting every Nth row in Excel can be a useful skill, especially when working with large datasets. Whether you need to analyze data, create reports, or perform data visualization, being able to select specific rows can save you time and effort. In this article, we will explore five ways to select every Nth row in Excel, including using formulas, shortcuts, and VBA macros.
The Importance of Selecting Every Nth Row
Selecting every Nth row is a common task in data analysis. It allows you to:
- Sample data: By selecting every Nth row, you can create a representative sample of your data, which can be useful for data analysis and modeling.
- Reduce data size: Selecting every Nth row can help reduce the size of your dataset, making it easier to work with and analyze.
- Create reports: Selecting every Nth row can be useful when creating reports, such as selecting every 10th row to create a summary report.
Method 1: Using Formulas
One way to select every Nth row is by using formulas. You can use the MOD function to select every Nth row.
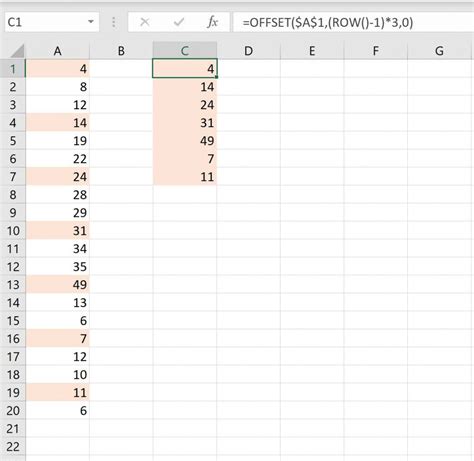
Here's how to do it:
- Select the cell where you want to display the value.
- Type the formula:
=IF(MOD(ROW(A1),N)=0,A1,"") - Replace
A1with the cell reference of the first row. - Replace
Nwith the number of rows you want to select. - Press Enter to apply the formula.
Method 2: Using Shortcuts
Another way to select every Nth row is by using shortcuts. You can use the Alt + I + R shortcut to select every Nth row.
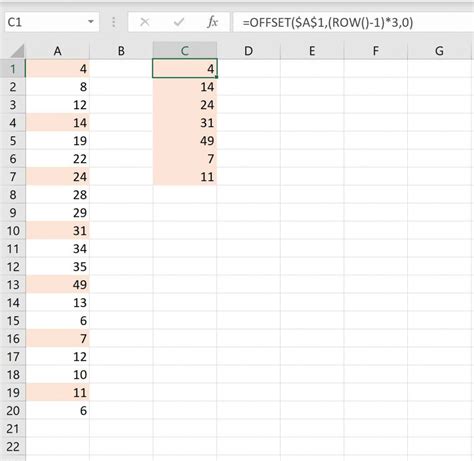
Here's how to do it:
- Select the entire range of cells.
- Press
Alt + I + Rto open the "Select Specific Cells" dialog box. - Select "Every Nth row" and enter the number of rows you want to select.
- Click OK to apply the selection.
Method 3: Using VBA Macros
You can also use VBA macros to select every Nth row. Here's an example macro:
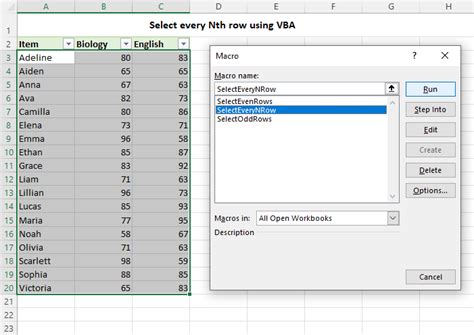
Here's how to create the macro:
- Open the Visual Basic Editor by pressing
Alt + F11or by navigating to Developer > Visual Basic. - Create a new module by clicking
Insert > Module. - Paste the following code:
Sub SelectEveryNthRow()
Dim N As Integer
N = InputBox("Enter the number of rows to select")
Range("A1").Select
For i = 1 To Range("A" & Rows.Count).End(xlUp).Row Step N
Range("A" & i).Select
Next i
End Sub
- Save the macro by clicking
File > Save.
Method 4: Using Power Query
You can also use Power Query to select every Nth row. Here's how to do it:
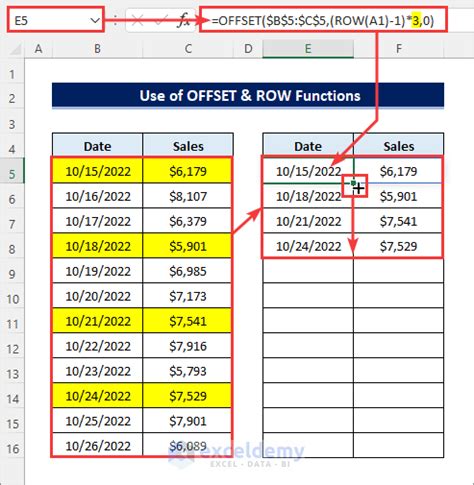
Here's how to do it:
- Select the entire range of cells.
- Go to the "Data" tab and click "From Table/Range".
- In the "Power Query Editor", click "Add Column".
- Type the formula:
= Table.SelectRows(#"Previous Step", each {0..Table.RowCount(#"Previous Step")-1} {N-1}) - Replace
Nwith the number of rows you want to select. - Click "OK" to apply the selection.
Method 5: Using Third-Party Add-ins
Finally, you can use third-party add-ins to select every Nth row. There are many add-ins available that offer this feature, such as ASAP Utilities and Able2Extract.
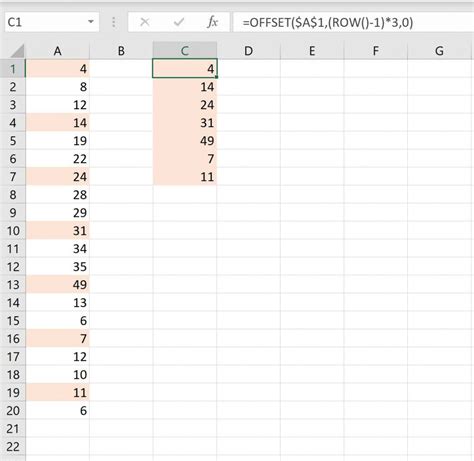
Here's how to use ASAP Utilities:
- Download and install ASAP Utilities.
- Select the entire range of cells.
- Go to the "ASAP Utilities" tab and click "Select > Select every Nth row".
- Enter the number of rows you want to select.
- Click "OK" to apply the selection.
Gallery of Select Every Nth Row Examples
Select Every Nth Row Image Gallery
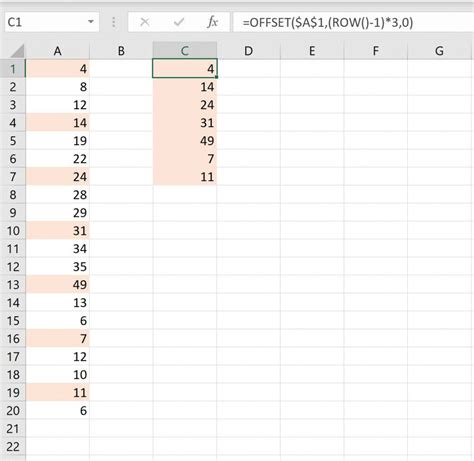
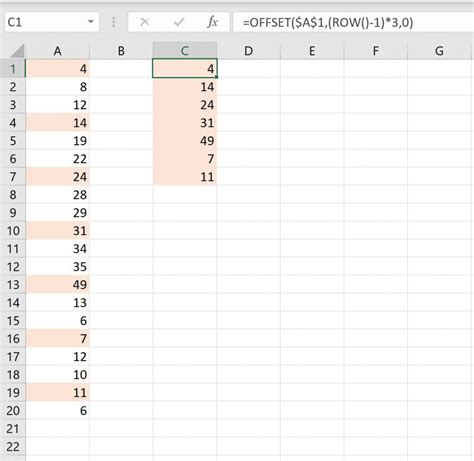
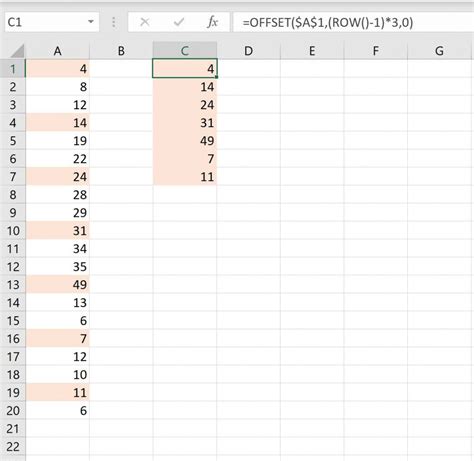
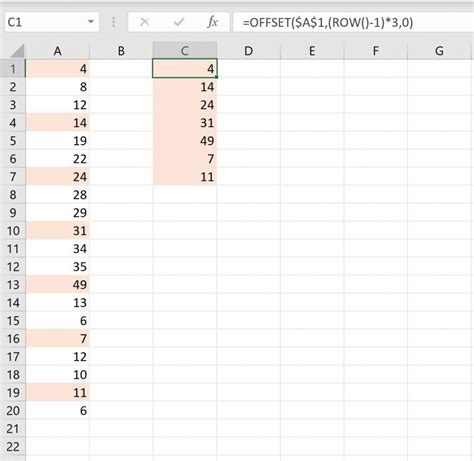
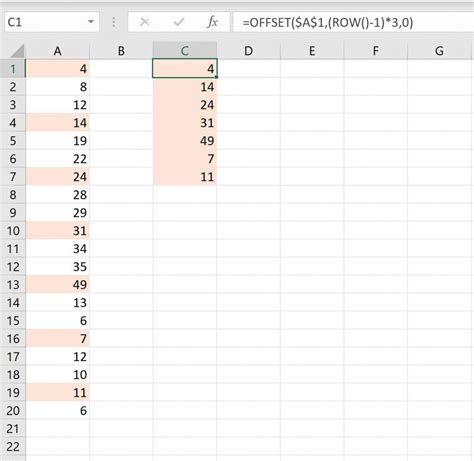
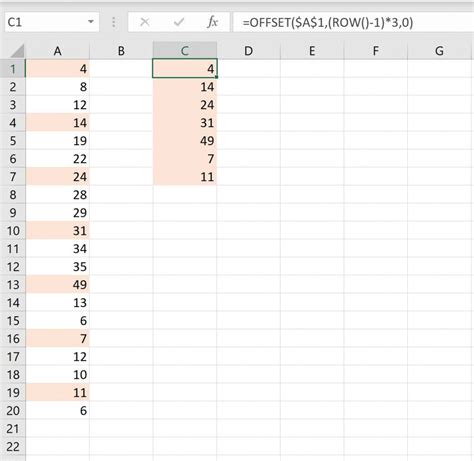
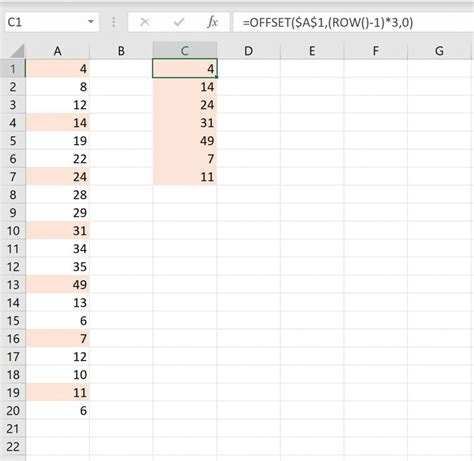
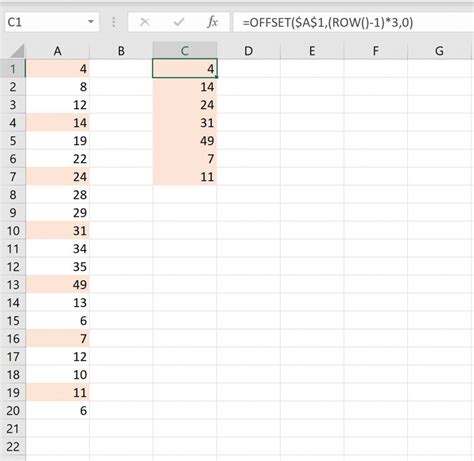
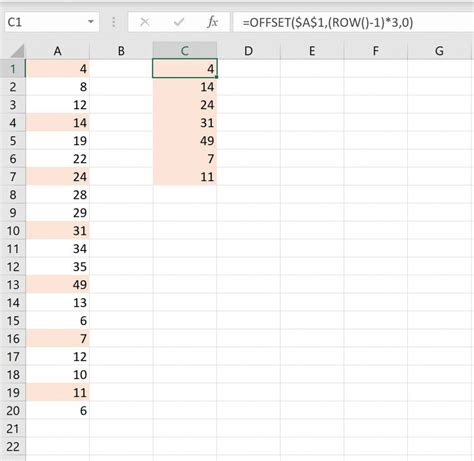
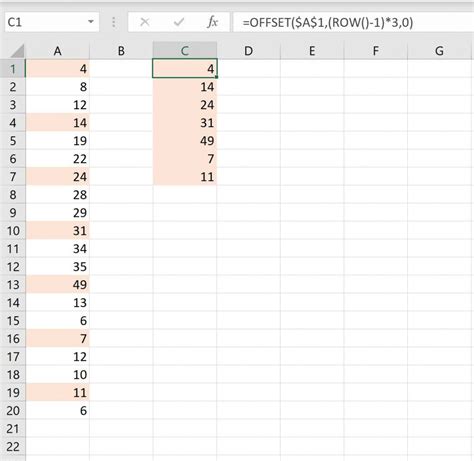
Conclusion
Selecting every Nth row in Excel can be a useful skill, especially when working with large datasets. By using formulas, shortcuts, VBA macros, Power Query, and third-party add-ins, you can easily select every Nth row in Excel. Whether you need to analyze data, create reports, or perform data visualization, being able to select specific rows can save you time and effort.
We hope this article has been helpful in teaching you how to select every Nth row in Excel. If you have any questions or need further assistance, please don't hesitate to ask.
