Excel drop-down lists are a fantastic way to restrict user input and ensure data consistency. However, by default, Excel drop-down lists only allow users to select a single item from the list. But what if you need to allow users to select multiple items? Fortunately, there are several ways to achieve this, and we'll explore the easiest methods in this article.
The Importance of Multi-Select Drop-Down Lists
Before we dive into the solutions, let's understand why multi-select drop-down lists are important. In many situations, users need to select multiple items from a list, such as:
- Selecting multiple products to purchase
- Choosing multiple categories for a blog post
- Identifying multiple skills for a job application
By allowing users to select multiple items, you can simplify the data entry process, reduce errors, and make your spreadsheet more user-friendly.
Method 1: Using a Combo Box
One way to create a multi-select drop-down list in Excel is by using a combo box. A combo box is a control that allows users to select multiple items from a list.
To create a combo box, follow these steps:

- Go to the Developer tab in Excel (if you don't see it, go to File > Options > Customize Ribbon and check the Developer checkbox).
- Click on the Insert button in the Controls group.
- Select the Combo Box control from the dropdown list.
- Draw the combo box on your worksheet.
- Right-click on the combo box and select Properties.
- In the Properties window, set the ListFillRange property to the range of cells that contains the list of items.
- Set the MultiSelect property to True.
Method 2: Using a List Box
Another way to create a multi-select drop-down list in Excel is by using a list box. A list box is a control that allows users to select multiple items from a list.
To create a list box, follow these steps:

- Go to the Developer tab in Excel.
- Click on the Insert button in the Controls group.
- Select the List Box control from the dropdown list.
- Draw the list box on your worksheet.
- Right-click on the list box and select Properties.
- In the Properties window, set the ListFillRange property to the range of cells that contains the list of items.
- Set the MultiSelect property to True.
Method 3: Using a Data Validation List
If you don't want to use a combo box or list box, you can create a multi-select drop-down list using data validation.
To create a data validation list, follow these steps:
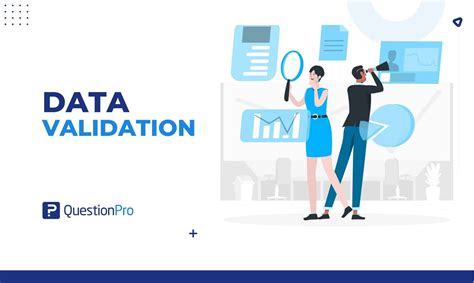
- Select the cell where you want to create the drop-down list.
- Go to the Data tab in Excel.
- Click on the Data Validation button in the Data Tools group.
- In the Data Validation window, select the Settings tab.
- Select List from the Allow dropdown list.
- Enter the range of cells that contains the list of items in the Source field.
- Check the In-cell dropdown checkbox.
- Click on the OK button.
Tips and Tricks
Here are some tips and tricks to help you work with multi-select drop-down lists in Excel:
- To allow users to select multiple items, you need to use a combo box, list box, or data validation list.
- You can use the MULTISELECT function to count the number of selected items in a combo box or list box.
- You can use the SELECTED function to return an array of selected items in a combo box or list box.
- You can use the INDEX/MATCH function to return the selected items in a data validation list.
Gallery of Multi-Select Drop-Down Lists
Here are some examples of multi-select drop-down lists in Excel:
Multi-Select Drop-Down List Gallery
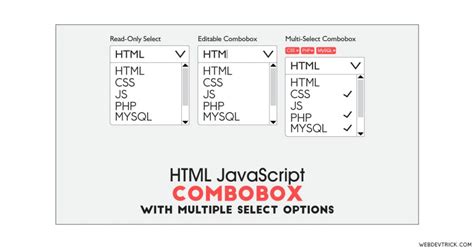
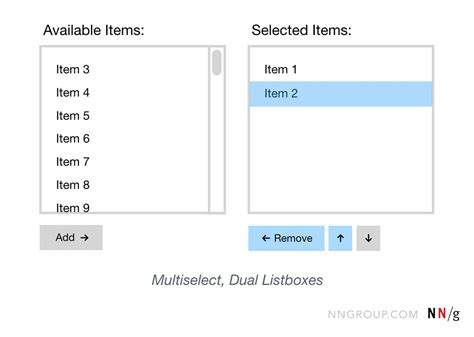
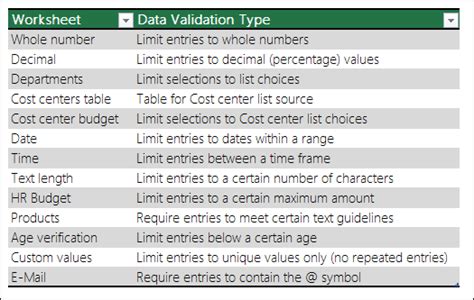
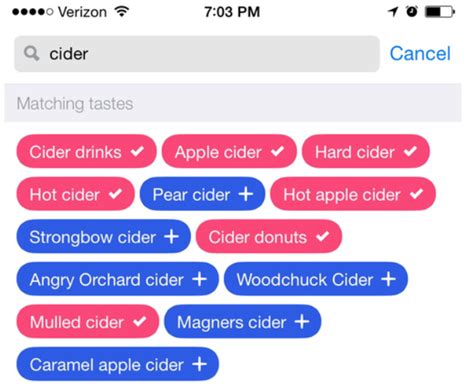
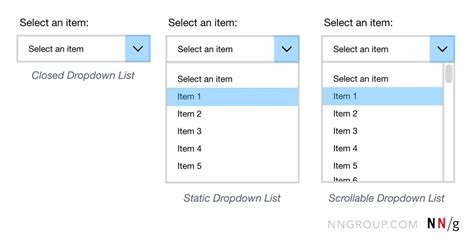

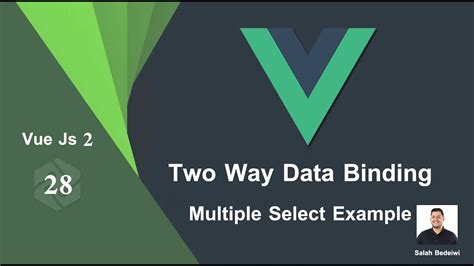
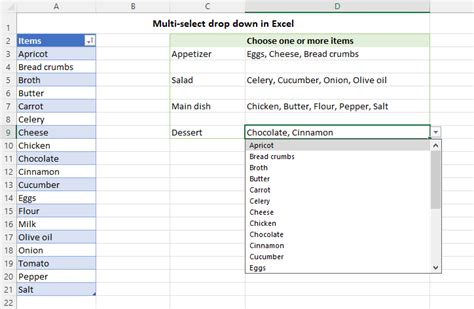
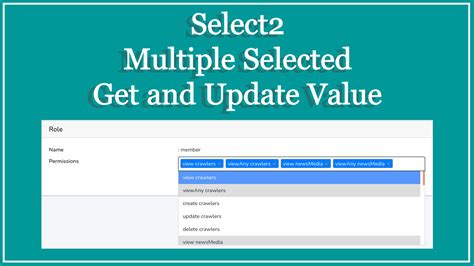
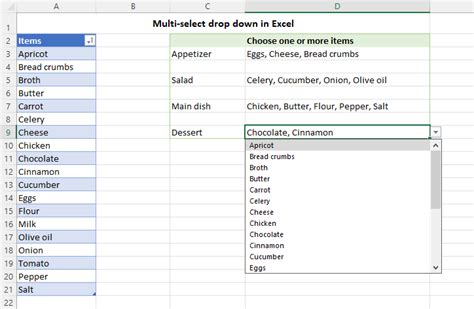
Conclusion
In this article, we explored three easy methods to create a multi-select drop-down list in Excel. We discussed the importance of multi-select drop-down lists and provided tips and tricks to help you work with them. We also included a gallery of examples to inspire you to create your own multi-select drop-down lists.
We hope this article has been helpful in solving your Excel challenges. If you have any questions or need further assistance, please don't hesitate to ask. Happy Excel-ing!
