Intro
Master the art of selecting multiple options in dropdowns in Excel with ease. Learn how to create dynamic and interactive dropdown lists, allowing users to choose multiple items with ease. Discover the best practices, formulas, and techniques to enhance your spreadsheet functionality and productivity. Boost your Excel skills and streamline data entry.
Excel is an incredibly powerful tool for managing and analyzing data, but one of its most useful features is often overlooked: the ability to select multiple options in a dropdown menu. In this article, we'll explore how to create and use dropdown menus in Excel, as well as how to select multiple options.
Why Use Dropdown Menus in Excel?
Dropdown menus are a great way to limit the input options for a cell in Excel. By creating a dropdown menu, you can ensure that users select only valid options, reducing errors and making it easier to analyze data. Dropdown menus are also useful for creating interactive dashboards and forms.
Creating a Dropdown Menu in Excel
Creating a dropdown menu in Excel is relatively straightforward. Here's how:
- Select the cell where you want to create the dropdown menu.
- Go to the Data tab in the ribbon.
- Click on the "Data Validation" button in the Data Tools group.
- In the Data Validation dialog box, select "List" from the Allow dropdown menu.
- Enter the list of options you want to appear in the dropdown menu, separated by commas.
- Click "OK" to create the dropdown menu.
Selecting Multiple Options in a Dropdown Menu
By default, dropdown menus in Excel allow users to select only one option. However, there are a few ways to enable multiple selection:
Method 1: Using the Ctrl Key
One way to select multiple options in a dropdown menu is to use the Ctrl key. To do this:
- Select the cell with the dropdown menu.
- Press the Ctrl key on your keyboard.
- Click on the first option you want to select.
- While still holding the Ctrl key, click on additional options.
Method 2: Using the Shift Key
Another way to select multiple options is to use the Shift key. To do this:
- Select the cell with the dropdown menu.
- Press the Shift key on your keyboard.
- Click on the first option you want to select.
- While still holding the Shift key, click on the last option you want to select. All options in between will be selected.
Method 3: Using a Third-Party Add-In
If you need to select multiple options frequently, you may want to consider using a third-party add-in. There are several add-ins available that enable multiple selection in dropdown menus, including Excel-Addins and AbleBits.
Practical Applications of Multiple Selection
Multiple selection in dropdown menus has many practical applications in Excel. Here are a few examples:
- Survey analysis: When analyzing survey data, you may want to allow respondents to select multiple options for a particular question. Multiple selection in dropdown menus makes it easy to analyze this type of data.
- Inventory management: When managing inventory, you may want to allow users to select multiple products or categories. Multiple selection in dropdown menus makes it easy to do this.
- Dashboards: When creating interactive dashboards, multiple selection in dropdown menus can be used to enable users to select multiple options for filtering data.
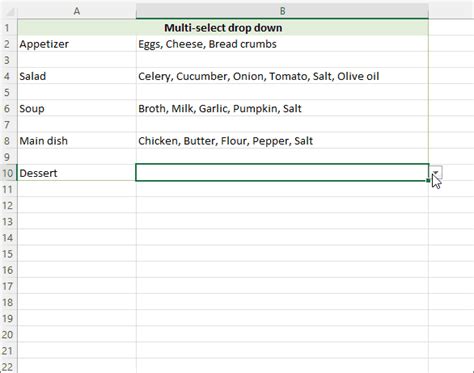
Tips and Tricks
Here are a few tips and tricks for working with multiple selection in dropdown menus:
- Use the Alt key: When selecting multiple options, you can use the Alt key to select options that are not contiguous.
- Use a separator: When entering options for a dropdown menu, use a separator (such as a comma or semicolon) to separate each option.
- Use a named range: When creating a dropdown menu, use a named range to make it easier to reference the options.
Common Errors and Troubleshooting
Here are a few common errors and troubleshooting tips for working with multiple selection in dropdown menus:
- Error: "Cannot select multiple options": This error occurs when the dropdown menu is not set up to allow multiple selection. To fix this, go to the Data Validation dialog box and select "List" from the Allow dropdown menu.
- Error: "Options not appearing in dropdown menu": This error occurs when the options are not entered correctly. To fix this, check that the options are separated by commas or semicolons.
Gallery of Select Multiple Options In Dropdown Excel Made Easy
Select Multiple Options In Dropdown Excel Made Easy Image Gallery
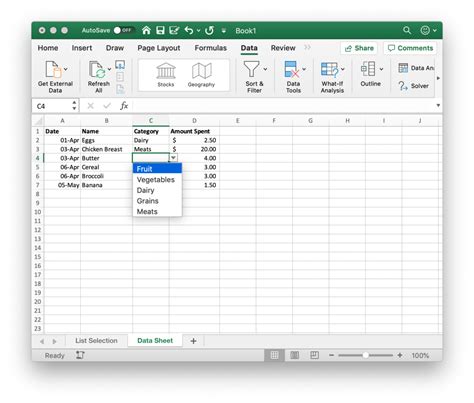
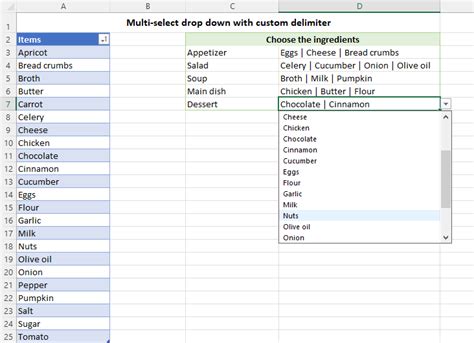
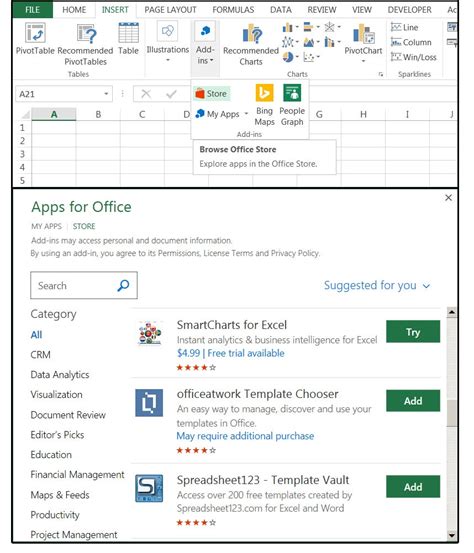
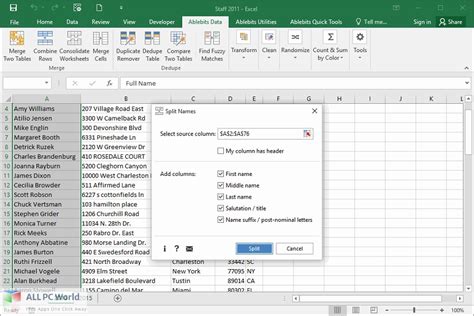
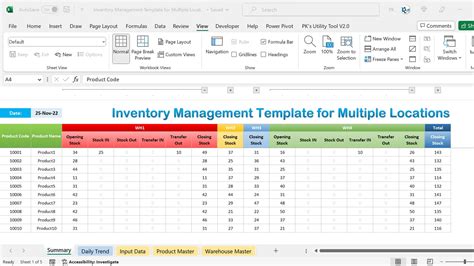
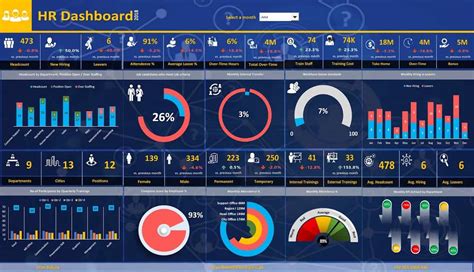

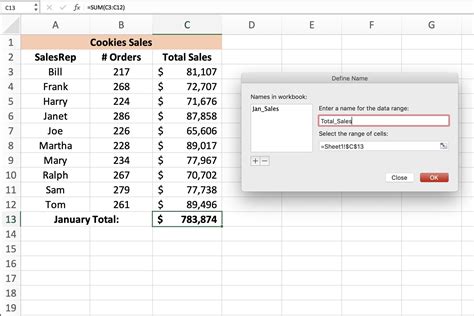
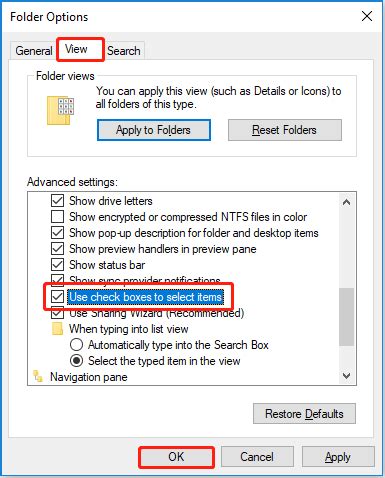
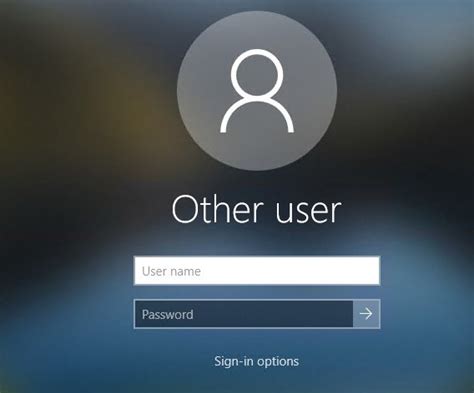
Final Thoughts
Selecting multiple options in a dropdown menu is a powerful feature in Excel that can greatly enhance your data analysis and management capabilities. By following the tips and tricks outlined in this article, you can master this feature and take your Excel skills to the next level. Whether you're a beginner or an advanced user, this article has provided you with the knowledge and tools you need to get started with multiple selection in dropdown menus. So why not give it a try today?
