Excel is a powerful tool that offers numerous ways to manipulate and analyze data. One common task that users often encounter is selecting rows until a value changes. This can be useful when working with large datasets and trying to isolate specific information. In this article, we will explore five different methods to achieve this in Excel.
Understanding the Problem
Before diving into the solutions, let's understand the problem. Suppose we have a dataset with multiple rows and columns, and we want to select all rows until a specific value changes in a particular column. For example, if we have a list of sales data by region, we might want to select all rows for a specific region until the region changes.
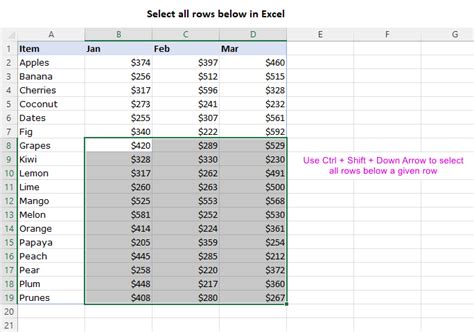
Method 1: Using the Filter Function
One of the simplest ways to select rows until a value changes is by using the Filter function. This method is particularly useful when working with large datasets.
- Select the entire dataset.
- Go to the "Data" tab in the ribbon.
- Click on the "Filter" button.
- Select the column that contains the value you want to filter by.
- Click on the "Filter" dropdown and select "Custom".
- In the Custom Filter dialog box, select "Equals" and enter the value you want to filter by.
- Click "OK".
This will select all rows that match the specified value. To select rows until the value changes, you can use the "Filter" dropdown to select "Top" and then choose the number of rows you want to select.
Method 2: Using Formulas
Another way to select rows until a value changes is by using formulas. This method requires some basic knowledge of Excel formulas.
- Select the cell where you want to display the selected rows.
- Enter the formula
=IF(A2=A1, "", "Select")assuming your data is in column A. - Press Enter.
- Drag the formula down to the rest of the cells in the column.
- Select the entire column.
- Go to the "Home" tab in the ribbon.
- Click on the "Find & Select" button.
- Select "Go To Special".
- Select "Formulas".
- Select "Errors".
This will select all cells that contain the formula =IF(A2=A1, "", "Select"). To select rows until the value changes, you can modify the formula to =IF(A2<>A1, "Select", "").
Method 3: Using Conditional Formatting
Conditional formatting is another powerful feature in Excel that can be used to select rows until a value changes.
- Select the entire dataset.
- Go to the "Home" tab in the ribbon.
- Click on the "Conditional Formatting" button.
- Select "New Rule".
- Select "Use a formula to determine which cells to format".
- Enter the formula
=A2<>A1assuming your data is in column A. - Click "Format".
- Select the format you want to apply.
- Click "OK".
This will apply the format to all cells that meet the condition specified in the formula. To select rows until the value changes, you can modify the formula to =A2=A1.
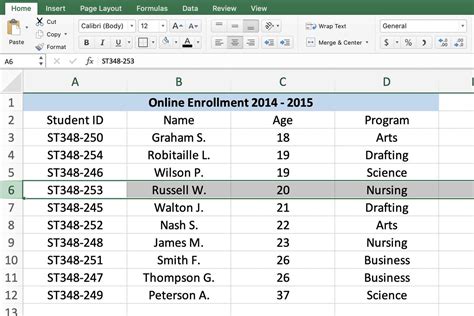
Method 4: Using VBA Macros
VBA macros are a powerful tool in Excel that can be used to automate repetitive tasks, including selecting rows until a value changes.
- Open the Visual Basic Editor by pressing Alt+F11.
- In the Editor, go to "Insert" > "Module".
- Paste the following code:
Sub SelectRowsUntilValueChanges()
Dim i As Long
Dim j As Long
Dim LASTROW As Long
Dim LASTCOL As Long
LASTROW = Cells(Rows.Count, "A").End(xlUp).Row
LASTCOL = Cells(1, Columns.Count).End(xlToLeft).Column
For i = 2 To LASTROW
If Cells(i, "A").Value <> Cells(i - 1, "A").Value Then
Range(Cells(i, "A"), Cells(i, LASTCOL)).Select
End If
Next i
End Sub
- Click "Run" to execute the macro.
This macro will select all rows until the value changes in column A. You can modify the macro to select rows based on a different column by changing the column letter in the code.
Method 5: Using Power Query
Power Query is a powerful feature in Excel that allows you to manipulate and analyze data from various sources.
- Go to the "Data" tab in the ribbon.
- Click on the "New Query" button.
- Select "From Other Sources" > "Blank Query".
- In the Query Editor, go to "Add Column" > "Custom Column".
- Enter the formula
=if [Column1] <> [Column1]{-1} then "Select" else "". - Click "OK".
- Go to "Home" > "Load" > "Load To".
This will load the query into a new worksheet. To select rows until the value changes, you can modify the formula to =if [Column1] = [Column1]{-1} then "" else "Select".
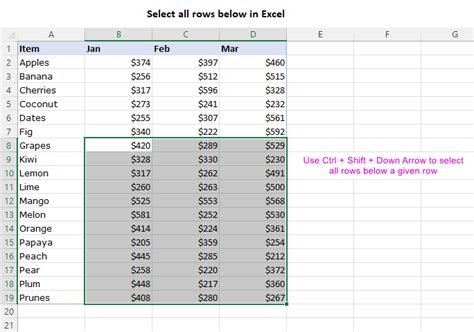
Gallery of Selecting Rows in Excel
Selecting Rows in Excel Image Gallery
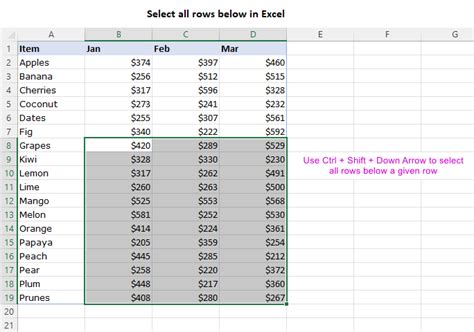
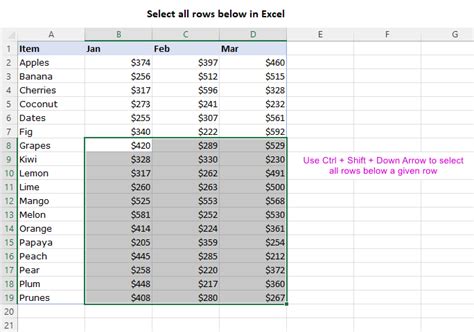
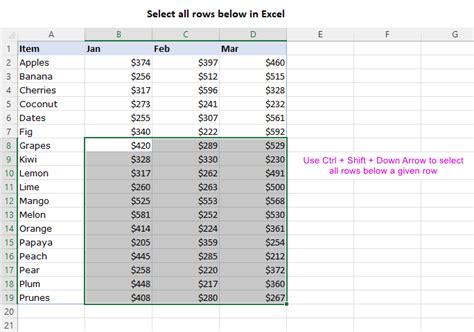
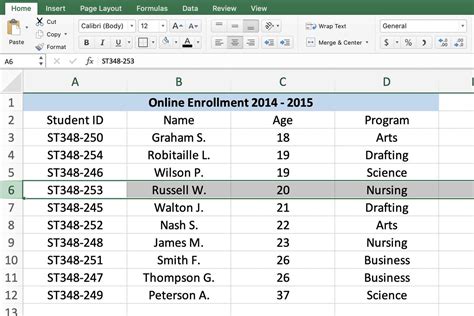
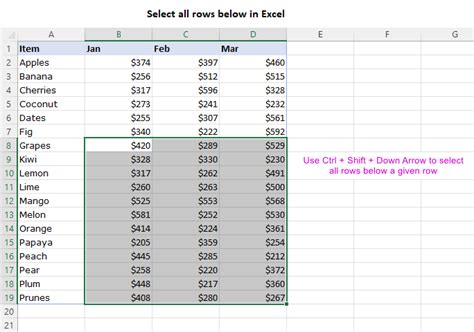
Conclusion
Selecting rows until a value changes is a common task in Excel that can be achieved using various methods. In this article, we explored five different methods, including using the Filter function, formulas, conditional formatting, VBA macros, and Power Query. Each method has its own advantages and disadvantages, and the choice of method depends on the specific requirements of the task. By understanding these methods, users can efficiently select rows until a value changes in their Excel datasets.
