Intro
Unlock the secrets of selecting worksheets in VBA with ease. Master the art of navigating Excel worksheets using VBA code, and discover how to activate, select, and manipulate worksheets with precision. Learn how to work with worksheet objects, iterate through worksheets, and avoid common pitfalls. Boost your VBA skills with this comprehensive guide to worksheet selection.
Selecting a worksheet in VBA can be a daunting task for beginners, but with this comprehensive guide, you'll learn how to navigate and manipulate worksheets with ease.
Understanding Worksheets in VBA
In VBA, a worksheet is an object that represents a single sheet in an Excel workbook. You can think of it as a container that holds data, formulas, and formatting. To work with worksheets in VBA, you need to understand the different ways to reference them.
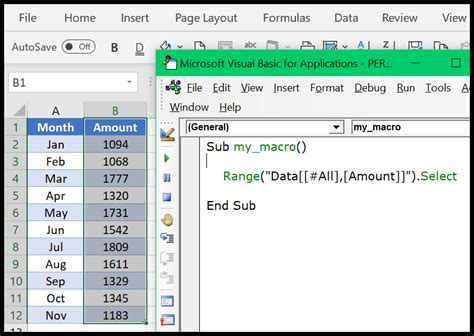
Referencing Worksheets
There are several ways to reference a worksheet in VBA:
- By Index: You can reference a worksheet by its index number, which is the position of the worksheet in the workbook. For example,
Worksheets(1)refers to the first worksheet in the workbook. - By Name: You can reference a worksheet by its name, which is the name that appears on the worksheet tab. For example,
Worksheets("Sheet1")refers to the worksheet named "Sheet1". - By CodeName: You can reference a worksheet by its code name, which is a unique identifier assigned to the worksheet by VBA. For example,
Sheet1refers to the worksheet with the code name "Sheet1".
Selecting a Worksheet
To select a worksheet in VBA, you can use the Select method. For example:
Worksheets("Sheet1").Select
This code selects the worksheet named "Sheet1".
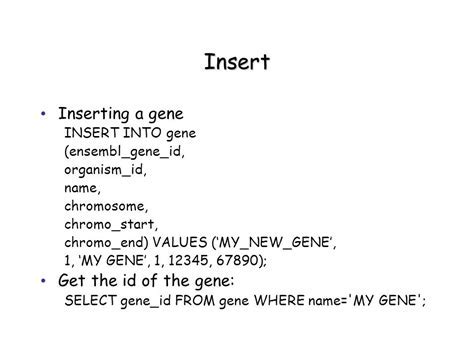
Selecting Multiple Worksheets
You can also select multiple worksheets at once by using the Select method with an array of worksheet objects. For example:
Worksheets(Array("Sheet1", "Sheet2")).Select
This code selects the worksheets named "Sheet1" and "Sheet2".
Activating a Worksheet
Activating a worksheet is similar to selecting it, but it also makes the worksheet the active worksheet. To activate a worksheet, you can use the Activate method. For example:
Worksheets("Sheet1").Activate
This code activates the worksheet named "Sheet1".
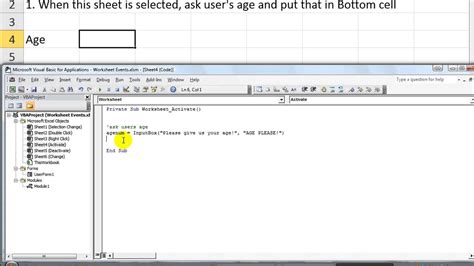
Differences between Select and Activate
While both Select and Activate methods can be used to work with worksheets, there is a key difference between them. Select only selects the worksheet, while Activate not only selects the worksheet but also makes it the active worksheet.
Practical Examples
Here are some practical examples of selecting and activating worksheets in VBA:
- Example 1: Selecting a worksheet by index
Worksheets(1).Select
- Example 2: Selecting a worksheet by name
Worksheets("Sheet1").Select
- Example 3: Activating a worksheet
Worksheets("Sheet1").Activate
- Example 4: Selecting multiple worksheets
Worksheets(Array("Sheet1", "Sheet2")).Select
Common Errors
When working with worksheets in VBA, you may encounter some common errors. Here are a few:
- Error 1: Worksheet not found
This error occurs when you try to reference a worksheet that does not exist in the workbook.
- Error 2: Worksheet already selected
This error occurs when you try to select a worksheet that is already selected.
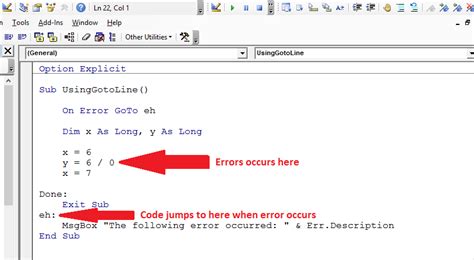
Troubleshooting Tips
Here are some troubleshooting tips to help you resolve common errors:
- Tip 1: Check the worksheet name
Make sure the worksheet name is correct and matches the name in the workbook.
- Tip 2: Check the worksheet index
Make sure the worksheet index is correct and matches the position of the worksheet in the workbook.
- Tip 3: Check if the worksheet is already selected
Make sure the worksheet is not already selected before trying to select it again.
Gallery of VBA Worksheets
VBA Worksheet Gallery
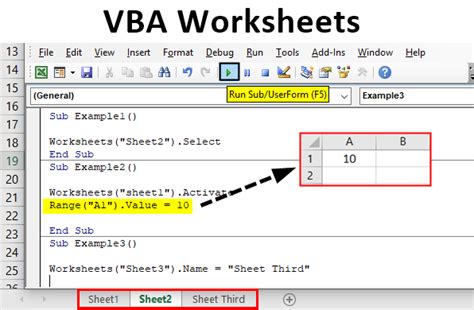
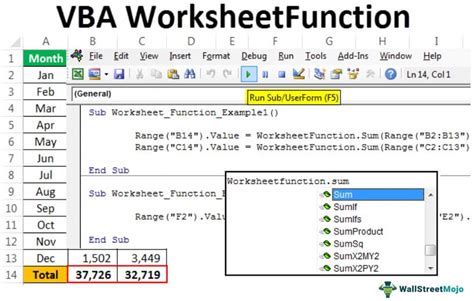
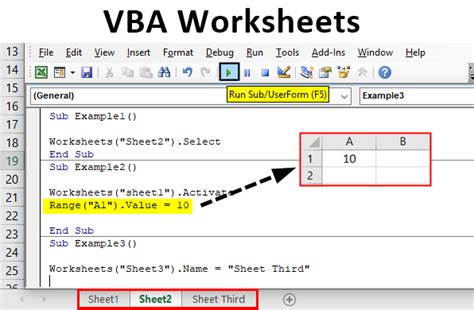
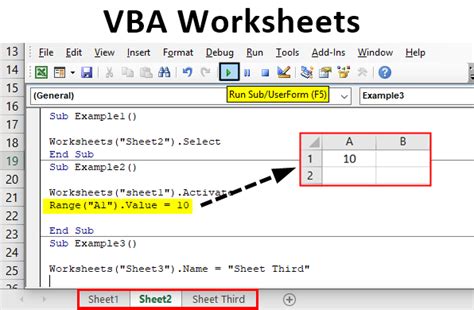
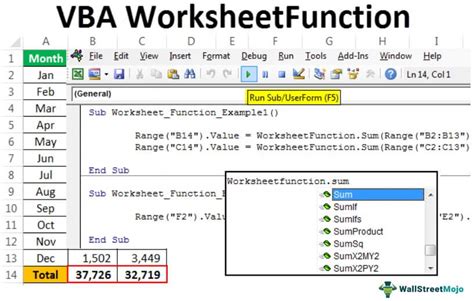
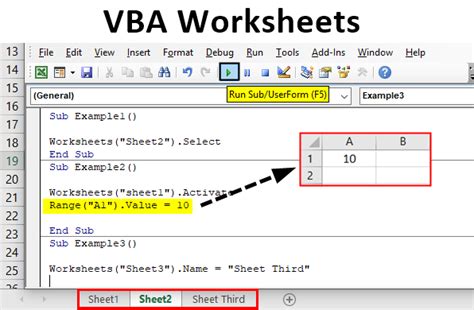
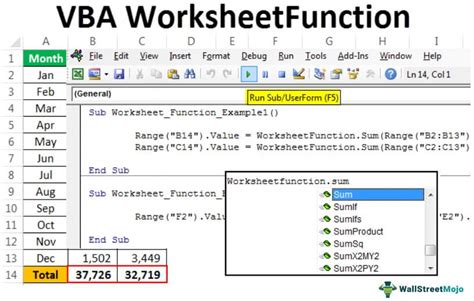
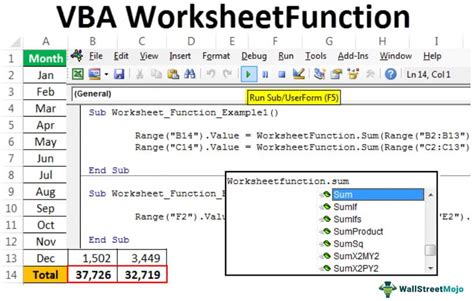
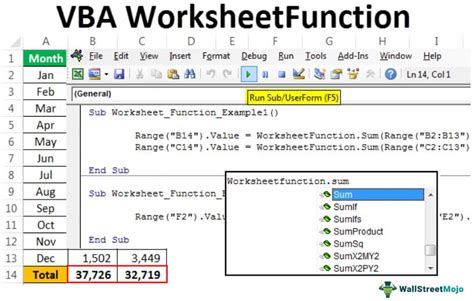
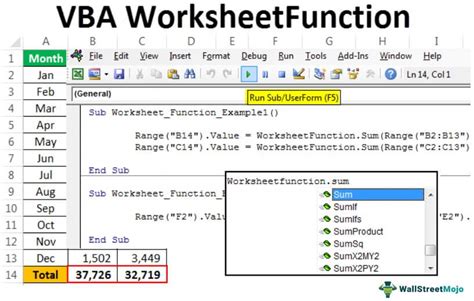
Conclusion
Selecting a worksheet in VBA is a crucial step in working with Excel workbooks. By understanding the different ways to reference worksheets and using the Select and Activate methods, you can navigate and manipulate worksheets with ease. Remember to troubleshoot common errors and use practical examples to improve your VBA skills.
We hope this article has been helpful in your VBA journey. If you have any questions or need further assistance, please don't hesitate to ask. Share your thoughts and experiences in the comments below!
