Intro
Master random row selection in Excel with our expert guide. Discover 5 efficient ways to pick random rows, including using formulas, pivot tables, and VBA macros. Learn how to create a random sample, generate a random list, and more. Improve your data analysis skills and boost productivity with these practical Excel techniques.
Excel is an incredibly powerful tool for data analysis, but sometimes, you need to work with a smaller dataset to make it more manageable. Selecting random rows can be a great way to get a representative sample of your data, but how do you do it? In this article, we'll explore five different ways to select random rows in Excel.
Why Select Random Rows in Excel?
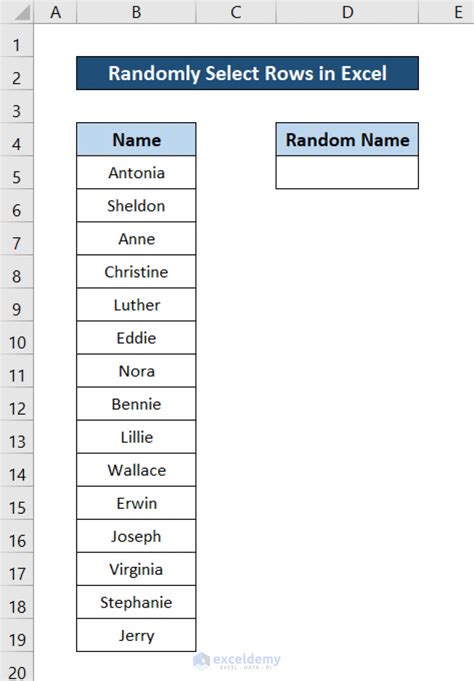
Selecting random rows can be useful in a variety of situations. For example, if you have a large dataset and want to get a sense of the overall trends and patterns, selecting a random sample can be a great way to do that. Additionally, if you're working with a very large dataset and want to reduce the size to make it more manageable, selecting random rows can be a good way to do that.
Method 1: Using the RAND Function
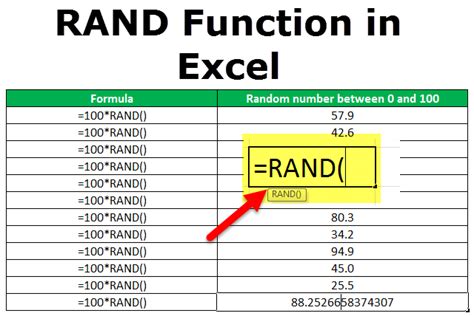
One way to select random rows in Excel is to use the RAND function. The RAND function generates a random number between 0 and 1, which can be used to select random rows. Here's how to do it:
- Enter the formula
=RAND()in a new column next to your data. - Copy the formula down to the rest of the cells in the column.
- Use the filter function to select only the rows with a random number below a certain threshold (e.g. 0.5).
- Copy the filtered rows to a new worksheet.
Example:
Suppose you have a dataset with 100 rows and you want to select a random sample of 20 rows. You would:
- Enter the formula
=RAND()in a new column next to your data. - Copy the formula down to the rest of the cells in the column.
- Use the filter function to select only the rows with a random number below 0.2 (20% of the total rows).
- Copy the filtered rows to a new worksheet.
Method 2: Using the RANK Function
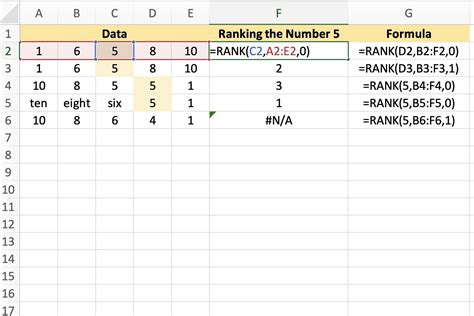
Another way to select random rows in Excel is to use the RANK function. The RANK function assigns a rank to each row based on a random number, which can be used to select random rows. Here's how to do it:
- Enter the formula
=RANK(A2,$A$2:$A$100)in a new column next to your data, assuming your data is in column A. - Copy the formula down to the rest of the cells in the column.
- Use the filter function to select only the rows with a rank below a certain threshold (e.g. 20).
- Copy the filtered rows to a new worksheet.
Example:
Suppose you have a dataset with 100 rows and you want to select a random sample of 20 rows. You would:
- Enter the formula
=RANK(A2,$A$2:$A$100)in a new column next to your data. - Copy the formula down to the rest of the cells in the column.
- Use the filter function to select only the rows with a rank below 20.
- Copy the filtered rows to a new worksheet.
Method 3: Using the INDEX and MATCH Functions
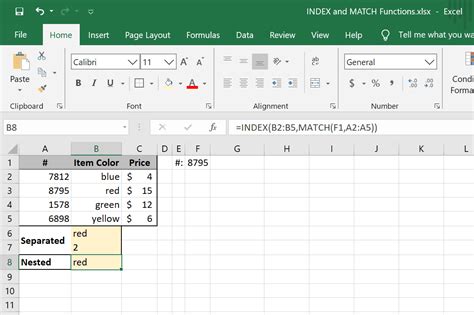
A third way to select random rows in Excel is to use the INDEX and MATCH functions. The INDEX function returns a value at a specified position in a range, and the MATCH function returns the relative position of a value within a range. Here's how to do it:
- Enter the formula
=INDEX($A$2:$A$100,RANDBETWEEN(1,100))in a new column next to your data, assuming your data is in column A. - Copy the formula down to the rest of the cells in the column.
- Use the filter function to select only the rows with a unique value in the new column.
- Copy the filtered rows to a new worksheet.
Example:
Suppose you have a dataset with 100 rows and you want to select a random sample of 20 rows. You would:
- Enter the formula
=INDEX($A$2:$A$100,RANDBETWEEN(1,100))in a new column next to your data. - Copy the formula down to the rest of the cells in the column.
- Use the filter function to select only the rows with a unique value in the new column.
- Copy the filtered rows to a new worksheet.
Method 4: Using the Randomize Data Tool
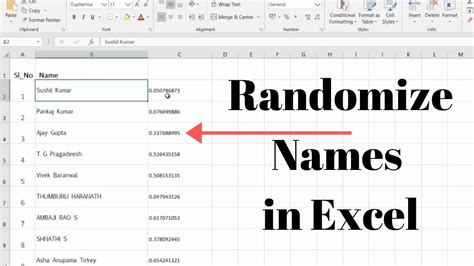
If you have Excel 2016 or later, you can use the Randomize Data tool to select random rows. Here's how to do it:
- Select the range of cells that you want to randomize.
- Go to the "Data" tab in the ribbon.
- Click on the "Randomize" button in the "Data Tools" group.
- Select "Randomize Rows" from the drop-down menu.
- Choose the number of rows you want to select.
Example:
Suppose you have a dataset with 100 rows and you want to select a random sample of 20 rows. You would:
- Select the range of cells that you want to randomize.
- Go to the "Data" tab in the ribbon.
- Click on the "Randomize" button in the "Data Tools" group.
- Select "Randomize Rows" from the drop-down menu.
- Choose 20 rows.
Method 5: Using a Macro
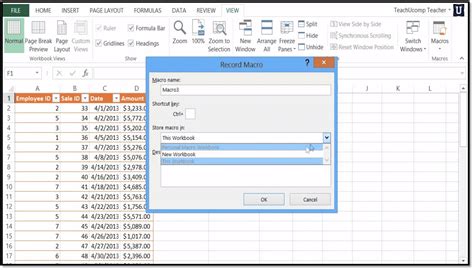
If you're comfortable with VBA programming, you can use a macro to select random rows in Excel. Here's an example of a macro that selects a random sample of rows:
Sub SelectRandomRows()
Dim rng As Range
Dim numRows As Long
Dim i As Long
Set rng = Range("A1:A100") ' assume your data is in column A
numRows = 20 ' number of rows to select
For i = 1 To numRows
rng.Cells(Int((rng.Rows.Count - 1 + 1) * Rnd) + 1).Select
Next i
End Sub
Example:
Suppose you have a dataset with 100 rows and you want to select a random sample of 20 rows. You would:
- Open the Visual Basic Editor by pressing Alt+F11 or by navigating to Developer > Visual Basic in the ribbon.
- In the Visual Basic Editor, insert a new module by clicking Insert > Module.
- Paste the macro code into the module.
- Run the macro by clicking Run > Run Sub/UserForm or by pressing F5.
Random Rows in Excel Image Gallery
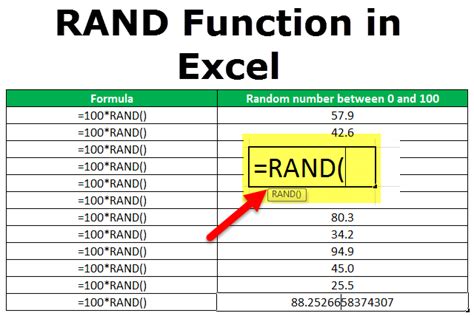
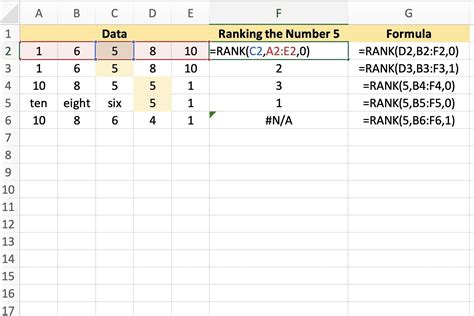
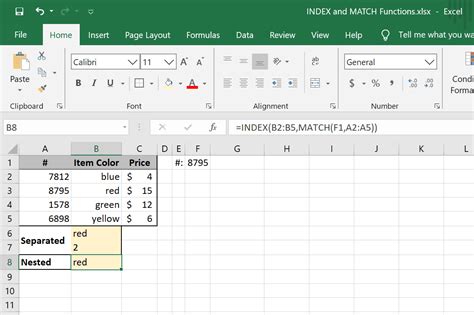
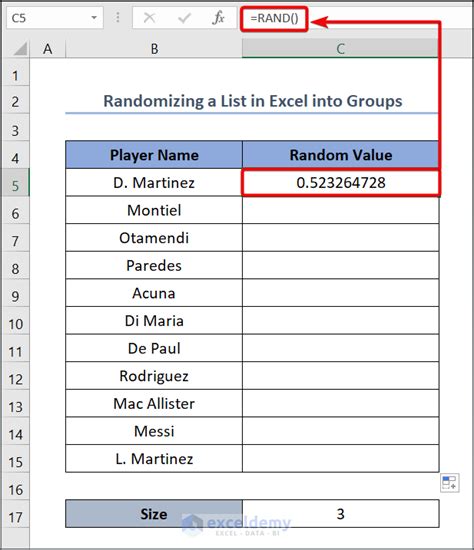
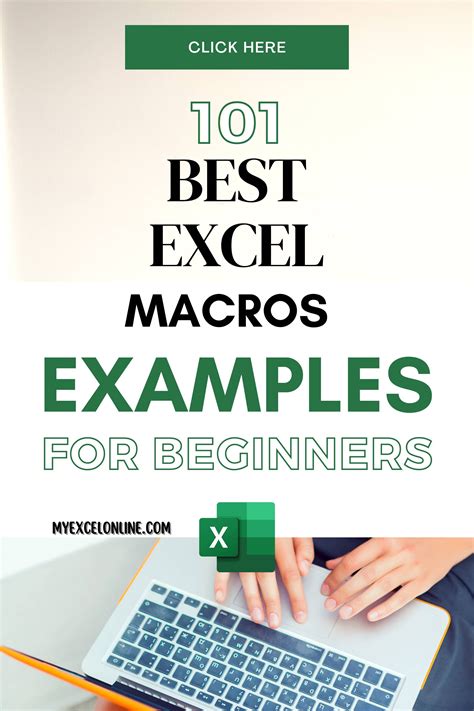
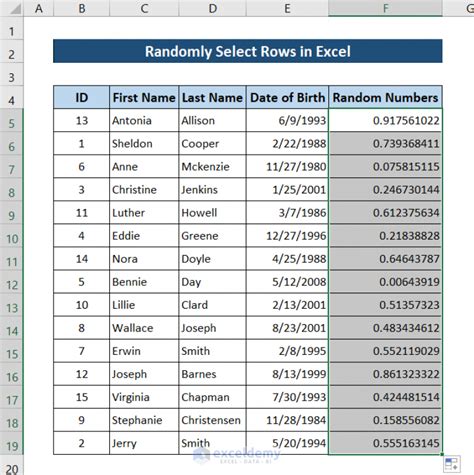
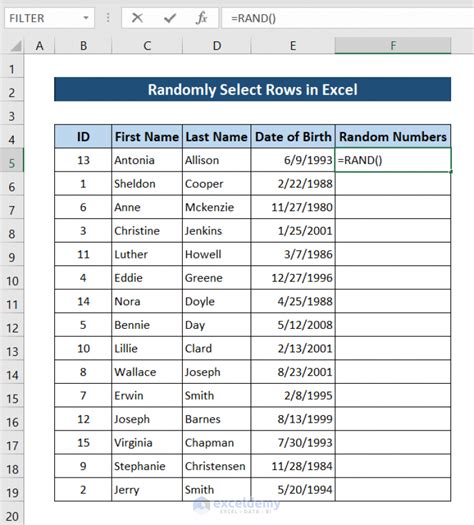
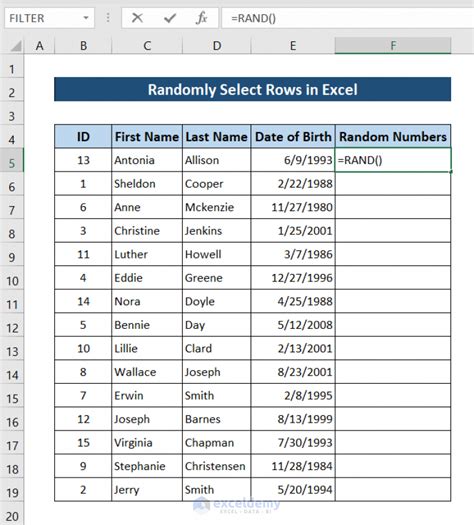
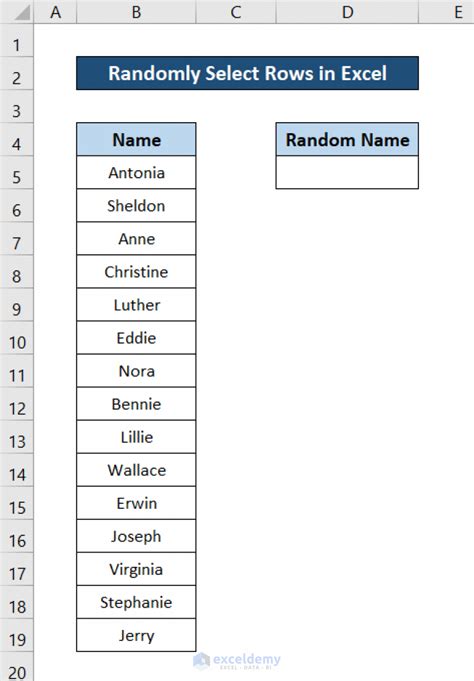
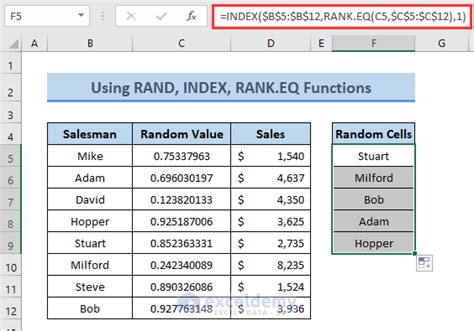
We hope this article has helped you learn how to select random rows in Excel. Whether you're working with a large dataset or just need to get a sense of the overall trends and patterns, selecting random rows can be a great way to do that. Try out one of the methods we've described and see what works best for you!
