Sending emails using VBA (Visual Basic for Applications) can be a powerful tool for automating tasks and workflows in Microsoft Office applications. In this article, we'll explore five different ways to send emails using VBA, highlighting the benefits, working mechanisms, and step-by-step instructions for each method.
Why Send Emails Using VBA?
Before diving into the different methods, let's quickly discuss why sending emails using VBA can be useful. Some benefits include:
- Automating repetitive tasks, such as sending reports or notifications
- Integrating email functionality into larger workflows and applications
- Customizing email content and formatting using VBA code
- Using email to trigger other VBA scripts or workflows
Method 1: Using the Outlook Object Library
The first method involves using the Outlook Object Library, which is a built-in VBA library that allows you to interact with Microsoft Outlook.
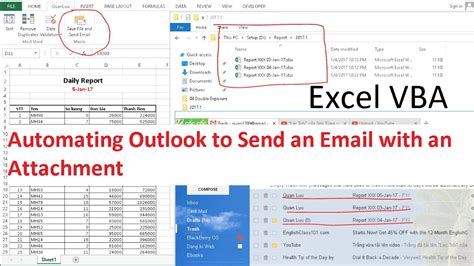
To use this method, follow these steps:
- Open the Visual Basic Editor in your Office application (e.g., Excel, Word, etc.).
- In the Visual Basic Editor, go to Tools > References and check if "Microsoft Outlook XX.X Object Library" is selected (where XX.X is the version number).
- If not, select it and click OK.
- Create a new VBA module and add the following code:
Sub SendEmailUsingOutlook()
Dim olApp As Object
Dim olMail As Object
' Create a new instance of Outlook
Set olApp = CreateObject("Outlook.Application")
' Create a new email
Set olMail = olApp.CreateItem(0)
' Set email properties
With olMail
.To = "recipient@example.com"
.Subject = "Test Email from VBA"
.Body = "Hello, this is a test email sent from VBA!"
.Send
End With
' Clean up
Set olMail = Nothing
Set olApp = Nothing
End Sub
Method 2: Using the CDO (Collaboration Data Objects) Library
The second method involves using the CDO (Collaboration Data Objects) Library, which is a built-in VBA library that allows you to send emails using a variety of protocols (e.g., SMTP, POP3, etc.).
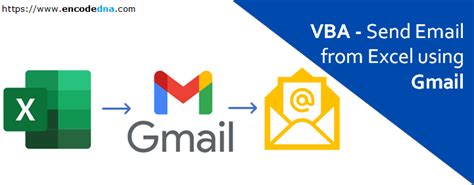
To use this method, follow these steps:
- Open the Visual Basic Editor in your Office application (e.g., Excel, Word, etc.).
- In the Visual Basic Editor, go to Tools > References and check if "Microsoft CDO Library" is selected.
- If not, select it and click OK.
- Create a new VBA module and add the following code:
Sub SendEmailUsingCDO()
Dim cdoMail As Object
' Create a new instance of CDO
Set cdoMail = CreateObject("CDO.Message")
' Set email properties
With cdoMail
.To = "recipient@example.com"
.Subject = "Test Email from VBA"
.TextBody = "Hello, this is a test email sent from VBA!"
' Set SMTP server and credentials
.Configuration.Fields.Item("http://schemas.microsoft.com/cdo/configuration/sendusing") = 2
.Configuration.Fields.Item("http://schemas.microsoft.com/cdo/configuration/smtpserver") = "smtp.example.com"
.Configuration.Fields.Item("http://schemas.microsoft.com/cdo/configuration/smtpauthenticate") = 1
.Configuration.Fields.Item("http://schemas.microsoft.com/cdo/configuration/sendusername") = "your_username"
.Configuration.Fields.Item("http://schemas.microsoft.com/cdo/configuration/sendpassword") = "your_password"
.Send
End With
' Clean up
Set cdoMail = Nothing
End Sub
Method 3: Using the Windows API
The third method involves using the Windows API (Application Programming Interface) to send emails.
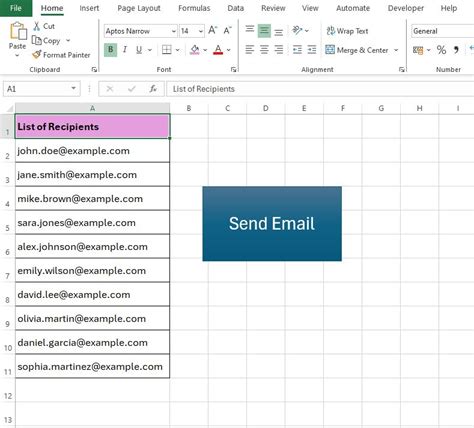
To use this method, follow these steps:
- Open the Visual Basic Editor in your Office application (e.g., Excel, Word, etc.).
- In the Visual Basic Editor, go to Tools > References and check if "Microsoft ActiveX Data Objects 2.8 Library" is selected.
- If not, select it and click OK.
- Create a new VBA module and add the following code:
Sub SendEmailUsingAPI()
Dim oa As Object
' Create a new instance of the Windows API
Set oa = CreateObject("Shell.Application")
' Set email properties
With oa
.ShellExecute "mailto", "recipient@example.com", "", "subject=Test Email from VBA&body=Hello, this is a test email sent from VBA!"
End With
' Clean up
Set oa = Nothing
End Sub
Method 4: Using a Third-Party Library
The fourth method involves using a third-party library, such as the " Redemption" library, to send emails.
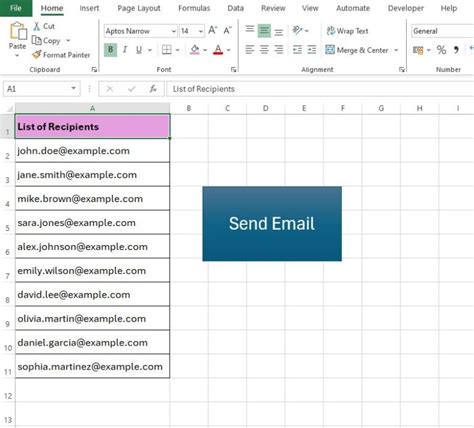
To use this method, follow these steps:
- Download and install the Redemption library.
- Open the Visual Basic Editor in your Office application (e.g., Excel, Word, etc.).
- In the Visual Basic Editor, go to Tools > References and check if "Redemption Library" is selected.
- If not, select it and click OK.
- Create a new VBA module and add the following code:
Sub SendEmailUsingRedemption()
Dim rdSession As Object
' Create a new instance of the Redemption library
Set rdSession = CreateObject("Redemption.RDOSession")
' Set email properties
With rdSession
.Logon
.Mail.From.Address = "your_email@example.com"
.Mail.To = "recipient@example.com"
.Mail.Subject = "Test Email from VBA"
.Mail.Body = "Hello, this is a test email sent from VBA!"
.Mail.Send
.Logoff
End With
' Clean up
Set rdSession = Nothing
End Sub
Method 5: Using a VBA Scripting Library
The fifth method involves using a VBA scripting library, such as the "VBA-Microsoft" library, to send emails.
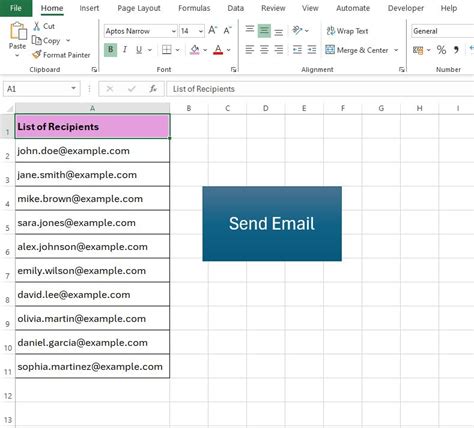
To use this method, follow these steps:
- Download and install the VBA-Microsoft library.
- Open the Visual Basic Editor in your Office application (e.g., Excel, Word, etc.).
- In the Visual Basic Editor, go to Tools > References and check if "VBA-Microsoft Library" is selected.
- If not, select it and click OK.
- Create a new VBA module and add the following code:
Sub SendEmailUsingVBAMicrosoft()
Dim ms As Object
' Create a new instance of the VBA-Microsoft library
Set ms = CreateObject("VBA.Microsoft")
' Set email properties
With ms
.Mail.To = "recipient@example.com"
.Mail.Subject = "Test Email from VBA"
.Mail.Body = "Hello, this is a test email sent from VBA!"
.Mail.Send
End With
' Clean up
Set ms = Nothing
End Sub
Gallery of VBA Email Libraries
VBA Email Libraries Gallery
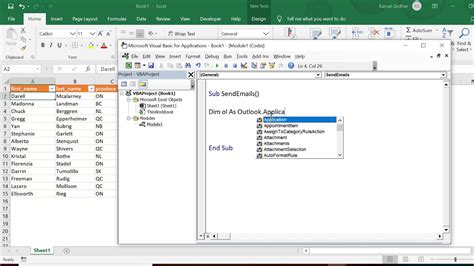

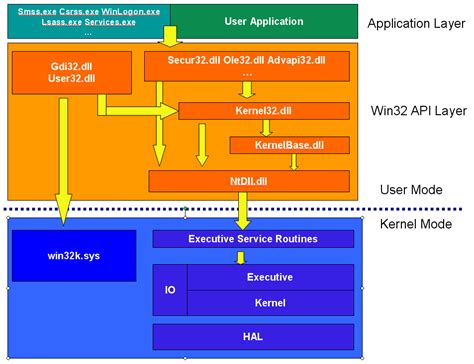

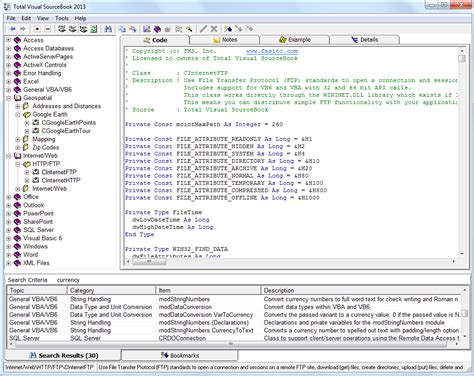
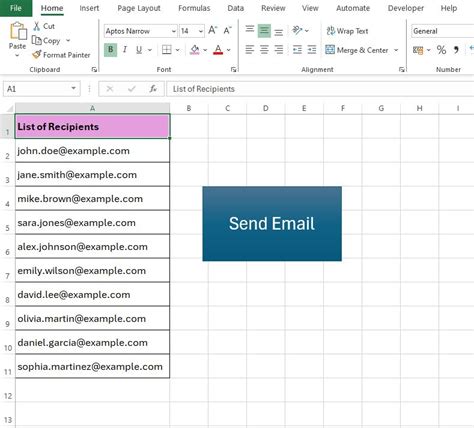
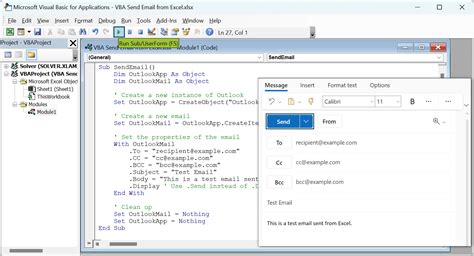
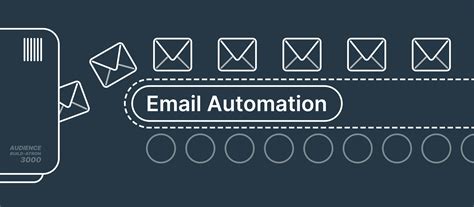
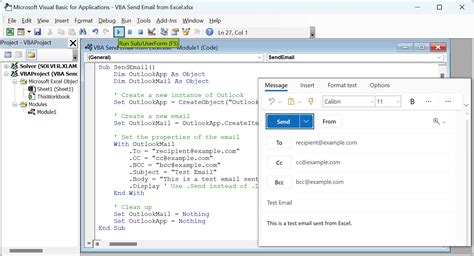
Conclusion
In this article, we explored five different ways to send emails using VBA. Each method has its own benefits and drawbacks, and the choice of which one to use will depend on your specific needs and requirements. By using VBA to send emails, you can automate repetitive tasks, integrate email functionality into larger workflows, and customize email content and formatting. Whether you're a beginner or an experienced developer, this article should have provided you with a comprehensive understanding of the different methods available for sending emails using VBA.
What's Next?
We hope this article has been helpful in your journey to learn about sending emails using VBA. If you have any questions or comments, please feel free to leave them below. In our next article, we'll explore more advanced topics in VBA programming, including error handling and debugging. Stay tuned!
