In today's digital age, managing and organizing data is crucial for businesses, organizations, and individuals alike. One of the most common challenges people face is dealing with unorganized address data in Excel. Imagine having a list of addresses in a single column, making it difficult to analyze, sort, or use for mailing purposes. Fortunately, there are ways to separate addresses in Excel, making your data more manageable and efficient. In this article, we will explore five methods to separate addresses in Excel.
Method 1: Using the Text to Columns Feature
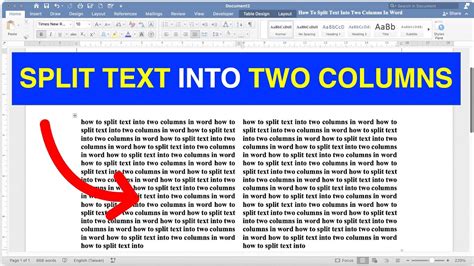
The Text to Columns feature is a built-in Excel function that allows you to split text into separate columns based on a specific delimiter. To use this feature, follow these steps:
- Select the column containing the addresses you want to separate.
- Go to the Data tab in the Excel ribbon.
- Click on the Text to Columns button in the Data Tools group.
- In the Convert Text to Columns Wizard, select the delimiter you want to use to separate the addresses (e.g., comma, space, or tab).
- Click Next and then Finish to separate the addresses into new columns.
Benefits of Using the Text to Columns Feature
- Easy to use and navigate.
- Can handle large datasets with ease.
- Allows for customization of the delimiter.
Method 2: Using Formulas to Separate Addresses

If you prefer a more manual approach, you can use Excel formulas to separate addresses. Here's an example:
- Assume you have a list of addresses in column A, and you want to separate the street address from the city and state.
- In column B, enter the formula:
=LEFT(A2,FIND(",",A2)-1) - In column C, enter the formula:
=MID(A2,FIND(",",A2)+1,FIND(",",A2,FIND(",",A2)+1)-FIND(",",A2)-1) - In column D, enter the formula:
=RIGHT(A2,LEN(A2)-FIND(",",A2,FIND(",",A2)+1)-1)
These formulas will extract the street address, city, and state from the original address column.
Benefits of Using Formulas
- Allows for more control over the separation process.
- Can be customized to handle complex address formats.
Method 3: Using Power Query to Separate Addresses
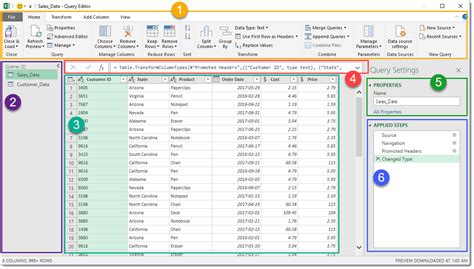
Power Query is a powerful tool in Excel that allows you to manipulate and transform data with ease. To separate addresses using Power Query, follow these steps:
- Select the column containing the addresses you want to separate.
- Go to the Data tab in the Excel ribbon.
- Click on the From Table/Range button in the Get & Transform Data group.
- In the Power Query Editor, click on the Split Column tab.
- Select the delimiter you want to use to separate the addresses.
- Click OK to separate the addresses into new columns.
Benefits of Using Power Query
- Allows for easy data manipulation and transformation.
- Can handle large datasets with ease.
- Provides a visual interface for data manipulation.
Method 4: Using VBA Macros to Separate Addresses
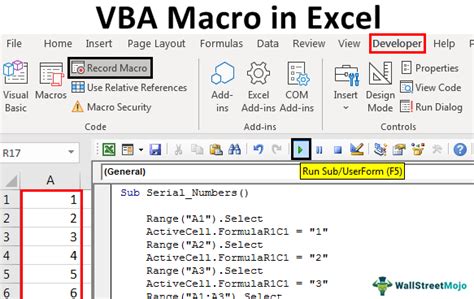
If you're comfortable with VBA programming, you can create a macro to separate addresses in Excel. Here's an example code:
Sub SeparateAddresses()
Dim rng As Range
Set rng = Selection
For Each cell In rng
cell.Offset(0, 1).Value = Left(cell.Value, InStr(1, cell.Value, ",") - 1)
cell.Offset(0, 2).Value = Mid(cell.Value, InStr(1, cell.Value, ",") + 1, InStr(InStr(1, cell.Value, ",") + 1, cell.Value, ",") - InStr(1, cell.Value, ",") - 1)
cell.Offset(0, 3).Value = Right(cell.Value, Len(cell.Value) - InStr(InStr(1, cell.Value, ",") + 1, cell.Value, ","))
Next cell
End Sub
This macro will separate the street address, city, and state from the original address column.
Benefits of Using VBA Macros
- Allows for customized data manipulation.
- Can be automated to run on a schedule.
Method 5: Using Third-Party Add-ins to Separate Addresses
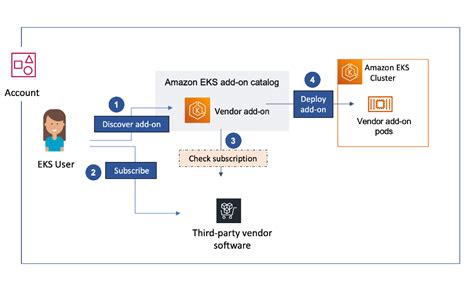
There are several third-party add-ins available that can help you separate addresses in Excel. Some popular options include:
- Address parsing add-ins like Melissa or SmartyStreets.
- Data manipulation add-ins like Power BI or Alteryx.
These add-ins can provide advanced features and functionality to help you separate addresses with ease.
Benefits of Using Third-Party Add-ins
- Provides advanced features and functionality.
- Can be customized to meet specific needs.
- Often comes with technical support.
Address Separation in Excel Image Gallery
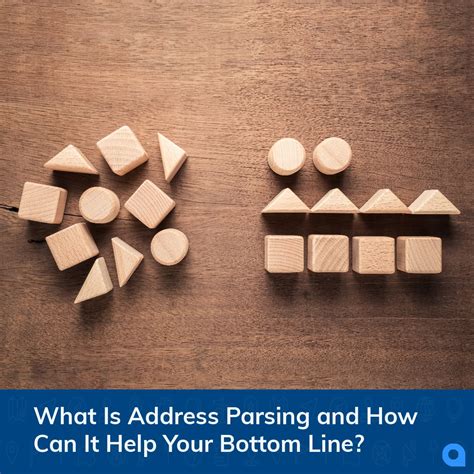


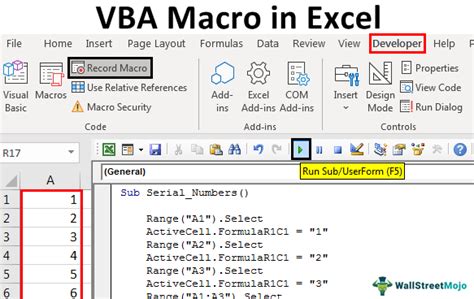
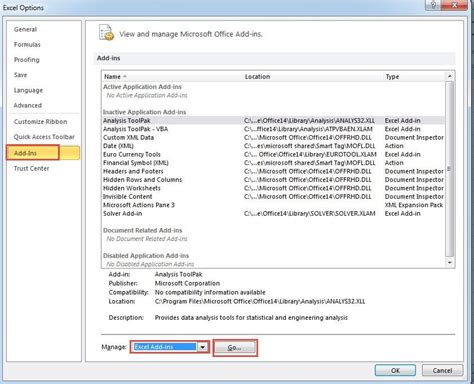
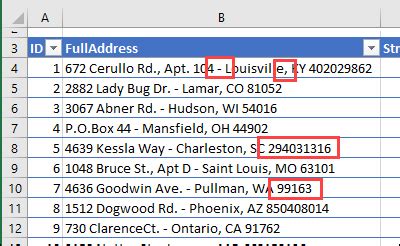

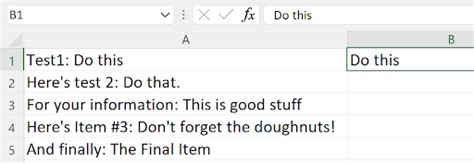
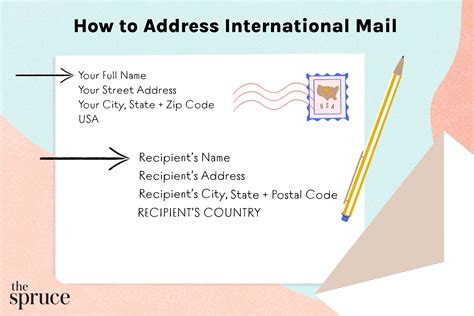
We hope this article has provided you with valuable insights and methods to separate addresses in Excel. Whether you're using the Text to Columns feature, formulas, Power Query, VBA macros, or third-party add-ins, there's a solution that can meet your needs. Remember to experiment with different methods to find the one that works best for you. If you have any questions or need further assistance, feel free to comment below. Happy Excel-ing!
