Excel is an incredibly powerful tool for managing and analyzing data, but it can be frustrating when trying to separate numbers and text in a single cell. Whether you're dealing with a dataset that combines names and IDs, or you're trying to extract specific information from a string of text, there are several ways to separate numbers and text in Excel.
Understanding the Problem
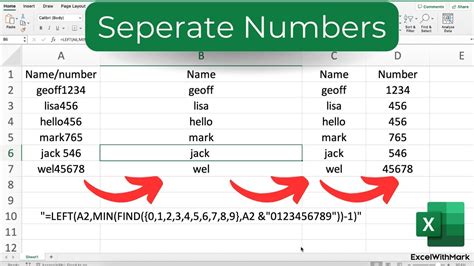
When working with datasets in Excel, it's not uncommon to encounter cells that contain a mix of numbers and text. This can make it difficult to perform calculations, sort data, or even just read the information. Fortunately, Excel provides several methods for separating numbers and text, making it easier to work with your data.
Method 1: Using the Text to Columns Feature
One of the most straightforward ways to separate numbers and text in Excel is by using the Text to Columns feature. This feature allows you to split a single column into multiple columns based on a specific delimiter, such as a space, comma, or tab.
- Select the column that contains the mixed data
- Go to the Data tab in the ribbon
- Click on the Text to Columns button
- Choose the delimiter that separates the numbers and text
- Click on Finish to split the data into separate columns
Method 2: Using the LEFT and RIGHT Functions
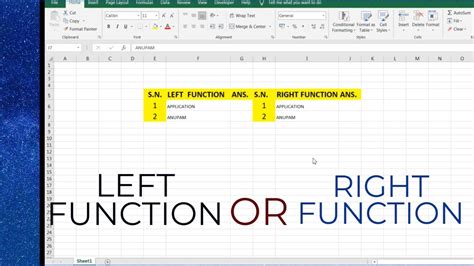
If you need to extract specific characters from a string of text, you can use the LEFT and RIGHT functions in Excel. These functions allow you to extract a specified number of characters from the left or right side of a cell.
- Use the formula =LEFT(A1,5) to extract the first 5 characters from cell A1
- Use the formula =RIGHT(A1,3) to extract the last 3 characters from cell A1
Method 3: Using the FIND and LEN Functions
If you need to extract a specific substring from a cell, you can use the FIND and LEN functions in combination with the LEFT and RIGHT functions.
- Use the formula =FIND(" ",A1) to find the position of the first space in cell A1
- Use the formula =LEN(A1) to find the length of the text in cell A1
- Use the formula =LEFT(A1,FIND(" ",A1)-1) to extract the text before the first space
Method 4: Using Regular Expressions
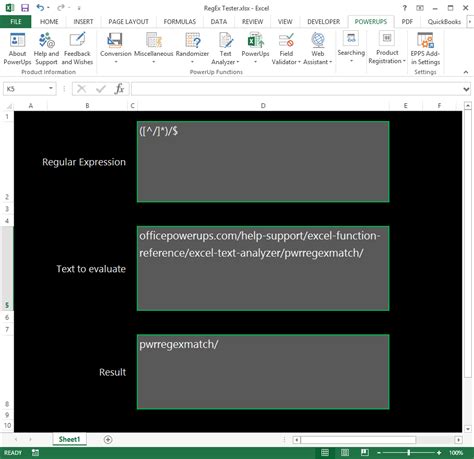
Regular expressions are a powerful tool for matching patterns in text. In Excel, you can use regular expressions to extract specific substrings from a cell.
- Use the formula =REGEXREPLACE(A1,"[a-zA-Z]+","") to remove all letters from cell A1
- Use the formula =REGEXREPLACE(A1,"[0-9]+","") to remove all numbers from cell A1
Method 5: Using VBA Macros
If you need to perform more complex operations on your data, you can use VBA macros to separate numbers and text in Excel.
- Create a new module in the Visual Basic Editor
- Use the code
Sub SeparateNumbersAndText()to create a new subroutine - Use the code
Range("A1").Value = Mid(Range("A1").Value, 1, 5)to extract the first 5 characters from cell A1 - Use the code
Range("A1").Value = Right(Range("A1").Value, 3)to extract the last 3 characters from cell A1
Conclusion
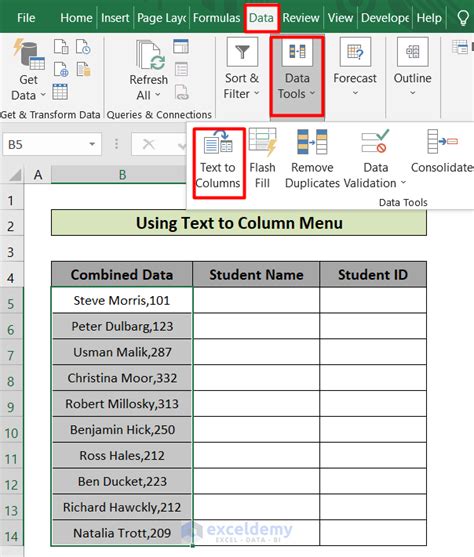
Separating numbers and text in Excel can be a challenging task, but there are several methods you can use to make it easier. Whether you're using the Text to Columns feature, the LEFT and RIGHT functions, regular expressions, or VBA macros, there's a solution that's right for you. By following these methods, you can simplify your data and make it easier to work with.
Gallery of Separate Numbers and Text in Excel
Separate Numbers and Text in Excel Image Gallery
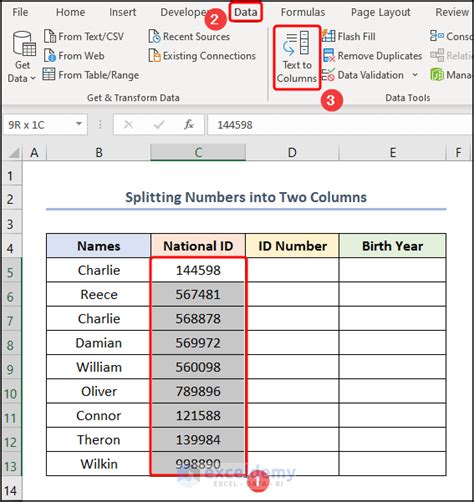
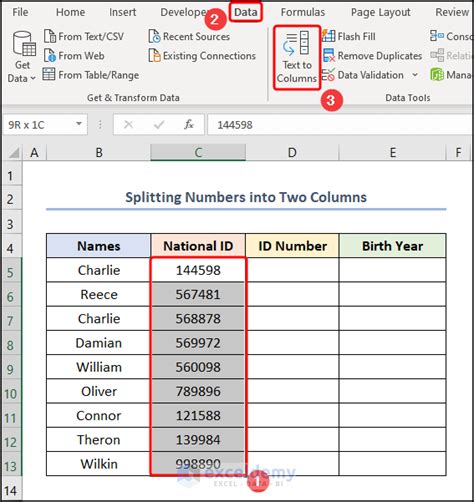
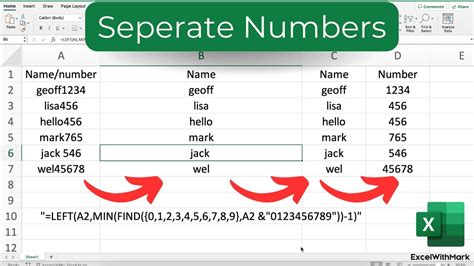
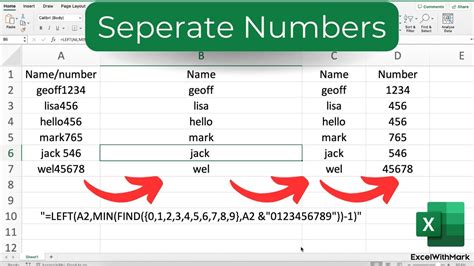
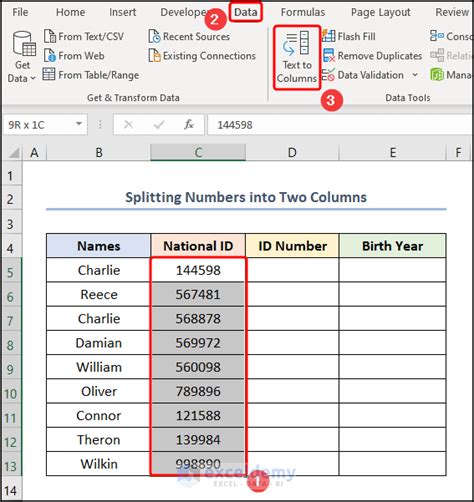
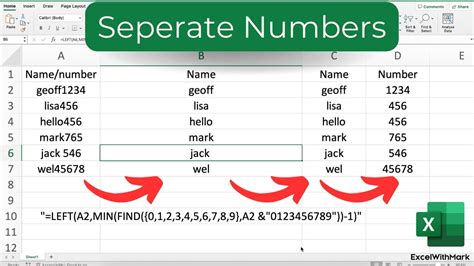
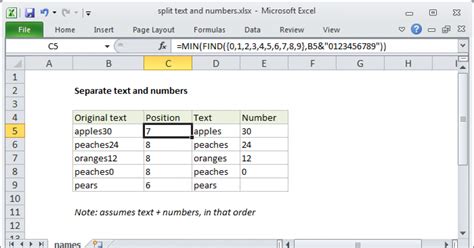
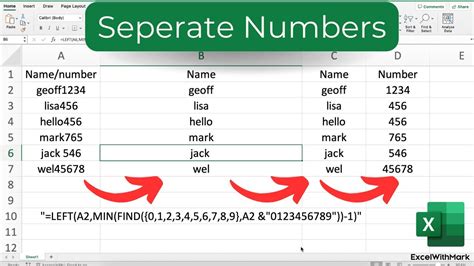
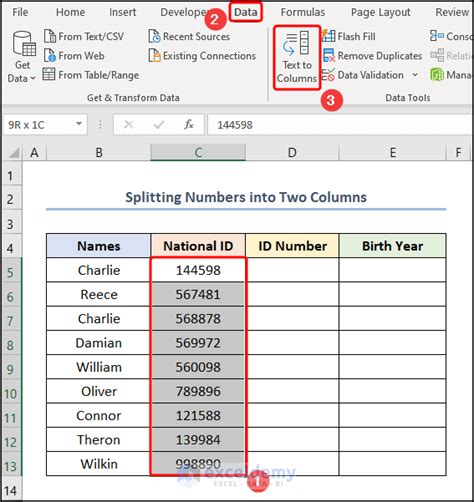
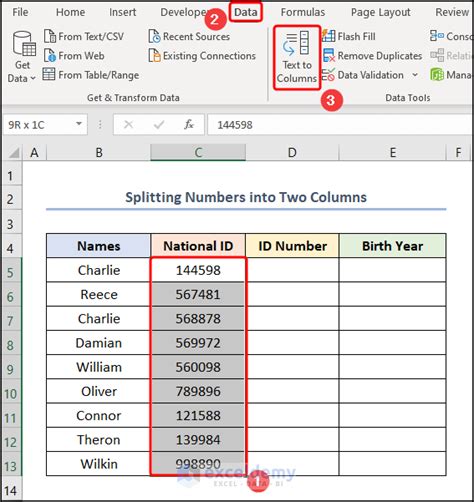
We hope this article has helped you to separate numbers and text in Excel. If you have any questions or need further assistance, please don't hesitate to ask.
