The world of data management and organization! One of the most common tasks that many of us face is separating addresses in Excel. Whether you're a business owner, a marketer, or simply a data enthusiast, this task can be a daunting one. But fear not! In this article, we'll walk you through the easy steps to success.
Understanding the Importance of Separating Addresses in Excel
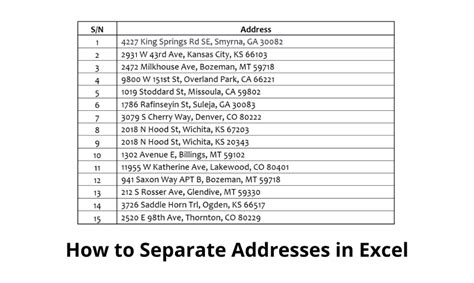
Separating addresses in Excel is crucial for various reasons. Firstly, it helps in organizing and structuring your data in a more manageable way. When addresses are separated into individual components such as street, city, state, and zip code, it becomes easier to analyze and manipulate the data. Secondly, it enables you to perform specific tasks such as data validation, data cleaning, and data visualization more efficiently.
The Challenges of Separating Addresses in Excel

While separating addresses in Excel may seem like a straightforward task, it can be challenging, especially when dealing with large datasets. One of the main challenges is handling inconsistencies in address formats. Addresses can be written in different ways, making it difficult to develop a standardized approach. Additionally, there may be missing or incorrect data, which can lead to errors and inaccuracies.
Step 1: Prepare Your Data
Before you start separating addresses in Excel, it's essential to prepare your data. Here are a few steps to follow:
- Ensure that all addresses are in a single column.
- Remove any unnecessary characters or spaces.
- Standardize the address format as much as possible.
Step 2: Use Text Functions
Excel provides several text functions that can help you separate addresses. Here are a few:
- LEFT: Extracts the specified number of characters from the left side of the text string.
- RIGHT: Extracts the specified number of characters from the right side of the text string.
- MID: Extracts the specified number of characters from the middle of the text string.
- FIND: Finds the position of a specified character or text string within another text string.
Using these functions, you can create formulas to separate addresses into individual components. For example:
- =LEFT(A2,FIND(" ",A2)-1) extracts the street number from the address in cell A2.
- =MID(A2,FIND(" ",A2)+1,FIND(",",A2)-FIND(" ",A2)-1) extracts the street name from the address in cell A2.
Step 3: Use Flash Fill
Flash Fill is a powerful feature in Excel that can help you separate addresses quickly and efficiently. Here's how to use it:
- Select the cell where you want to extract the address component.
- Go to the "Data" tab and click on "Flash Fill".
- In the "Flash Fill" dialog box, select the address component you want to extract.
- Click "OK" to apply the flash fill.
Step 4: Use Power Query
Power Query is a powerful data manipulation tool in Excel that can help you separate addresses with ease. Here's how to use it:
- Go to the "Data" tab and click on "New Query".
- Select "From Other Sources" and then "Blank Query".
- In the "Query Editor" window, click on "Add Column" and then "Custom Column".
- In the "Custom Column" dialog box, create a formula to extract the address component.
- Click "OK" to apply the formula.
Conclusion
Separating addresses in Excel can be a challenging task, but with the right steps and tools, it can be done efficiently and effectively. By following the steps outlined in this article, you can separate addresses into individual components and make your data more manageable and organized.
Address Separation Gallery
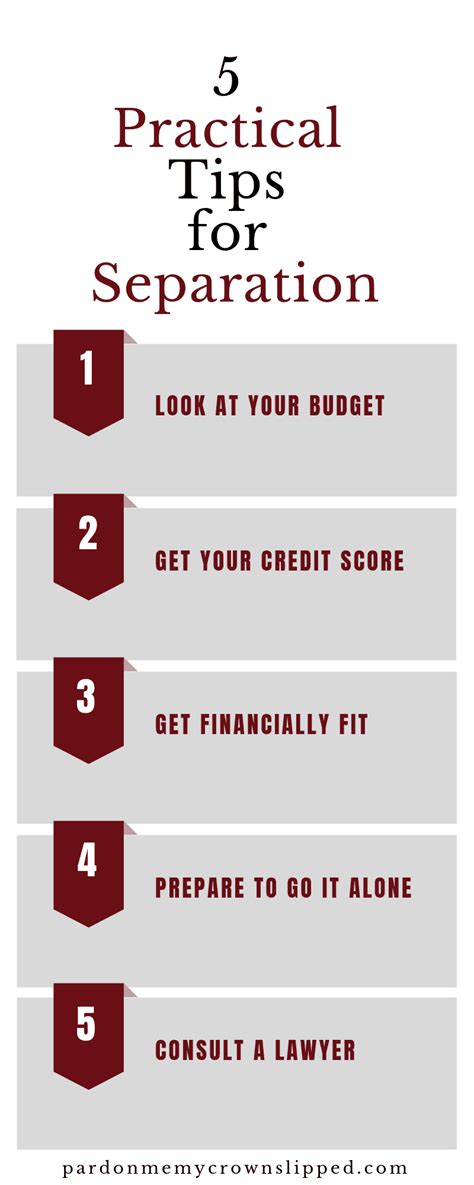
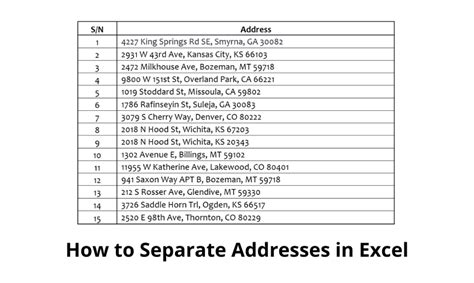
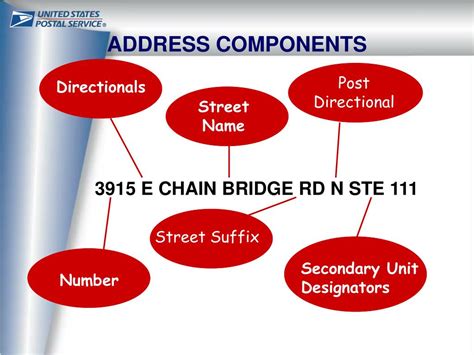
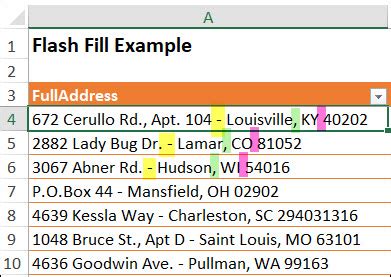
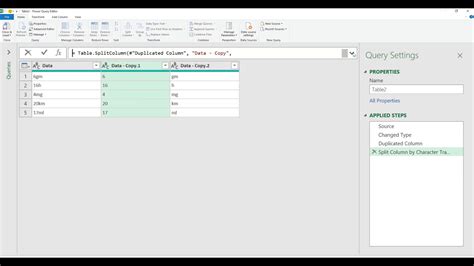
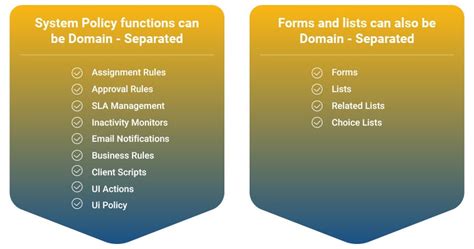
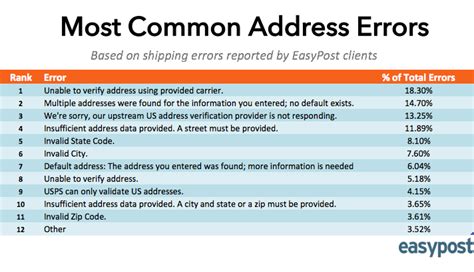
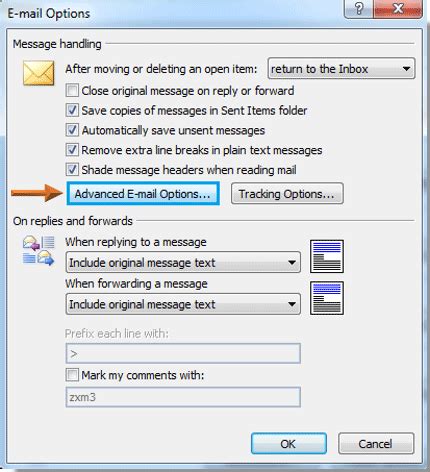
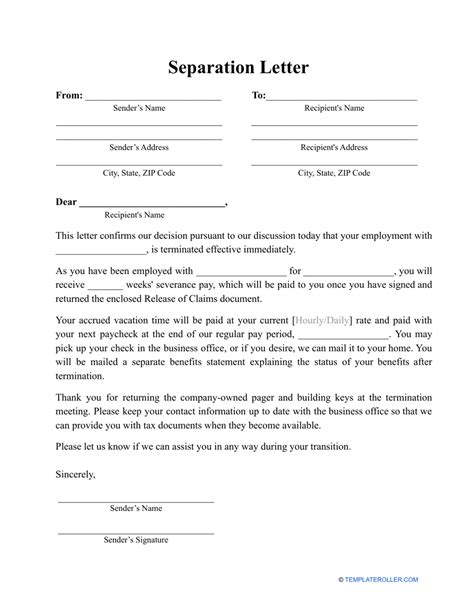
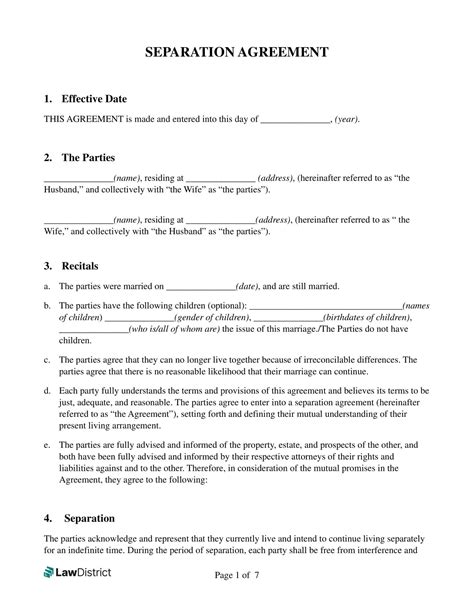
We hope you found this article helpful in learning how to separate addresses in Excel. If you have any questions or comments, please feel free to share them below.
