Create a Serial Number Generator in Excel
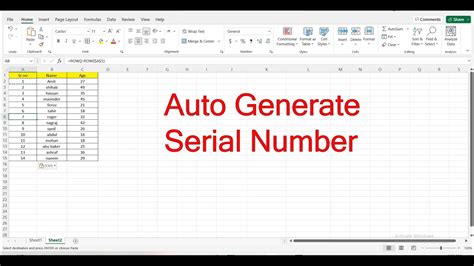
In today's fast-paced business environment, managing serial numbers can be a daunting task. Whether you're tracking inventory, generating licenses, or creating unique identifiers, having a reliable serial number generator is essential. Microsoft Excel, a widely used spreadsheet software, offers several ways to create a serial number generator. In this article, we'll explore five methods to create a serial number generator in Excel, along with their benefits and limitations.
Method 1: Using the RAND Function
The RAND function in Excel generates a random number between 0 and 1. By using this function in combination with other functions, you can create a serial number generator.
To create a serial number generator using the RAND function, follow these steps:
- Enter the following formula in a cell:
=TEXT(RAND()*1000000,"000000") - Press Enter to generate a random serial number.
- To generate multiple serial numbers, select the cell and drag the fill handle (small square at the bottom-right corner of the cell) down to the desired number of rows.
This method is simple and easy to use, but it has some limitations. The generated serial numbers are not unique, and there's a chance of duplicates.
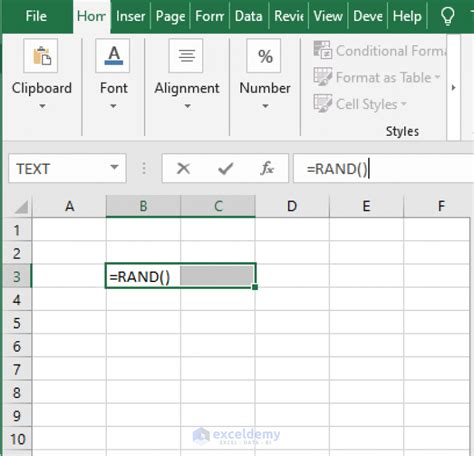
Method 2: Using the ROW Function
The ROW function in Excel returns the row number of a reference. By using this function in combination with other functions, you can create a serial number generator that generates unique numbers.
To create a serial number generator using the ROW function, follow these steps:
- Enter the following formula in a cell:
=TEXT(ROW(A1),"000000") - Press Enter to generate a serial number.
- To generate multiple serial numbers, select the cell and drag the fill handle down to the desired number of rows.
This method generates unique serial numbers, but it's limited to the number of rows in the worksheet.
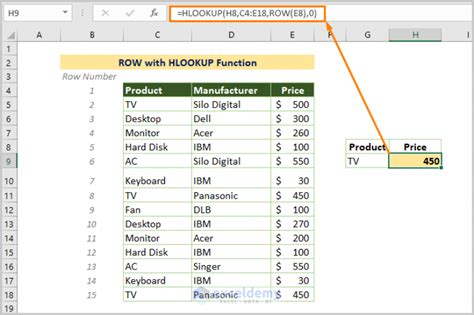
Method 3: Using the SEQUENCE Function (Excel 2019 and later)
The SEQUENCE function in Excel generates a sequence of numbers. By using this function, you can create a serial number generator that generates unique numbers.
To create a serial number generator using the SEQUENCE function, follow these steps:
- Enter the following formula in a cell:
=SEQUENCE(100,1,1,1) - Press Enter to generate a sequence of serial numbers.
- To generate multiple sequences, select the cell and drag the fill handle down to the desired number of rows.
This method generates unique serial numbers and is more flexible than the previous methods.
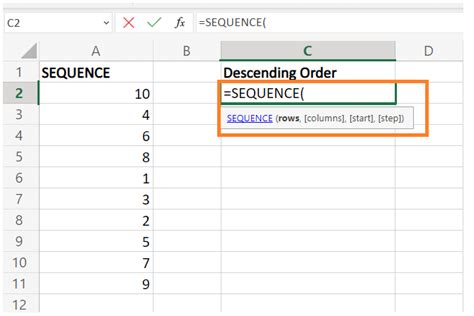
Method 4: Using VBA Macro
You can also create a serial number generator using VBA macro in Excel. This method requires some programming knowledge, but it offers more flexibility and customization options.
To create a serial number generator using VBA macro, follow these steps:
- Press Alt + F11 to open the Visual Basic Editor.
- In the Editor, click Insert > Module to insert a new module.
- Paste the following code in the module:
Sub GenerateSerialNumber() For i = 1 To 100 Cells(i, 1).Value = Format(i, "000000") Next i End Sub - Click Run > Run Sub/UserForm to generate the serial numbers.
This method generates unique serial numbers and offers more customization options than the previous methods.
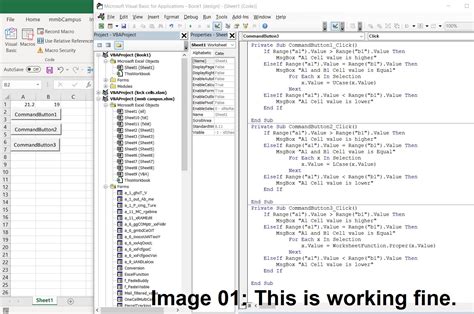
Method 5: Using a Formula with a Hidden Column
You can also create a serial number generator using a formula with a hidden column. This method requires some formatting and calculation, but it offers a simple and effective solution.
To create a serial number generator using a formula with a hidden column, follow these steps:
- Enter the following formula in a cell:
=IF(A2<>"",MAX($A$1:A1)+1,"") - Press Enter to generate a serial number.
- To generate multiple serial numbers, select the cell and drag the fill handle down to the desired number of rows.
- Hide the column by selecting the column header and pressing Ctrl + 0.
This method generates unique serial numbers and is easy to use.
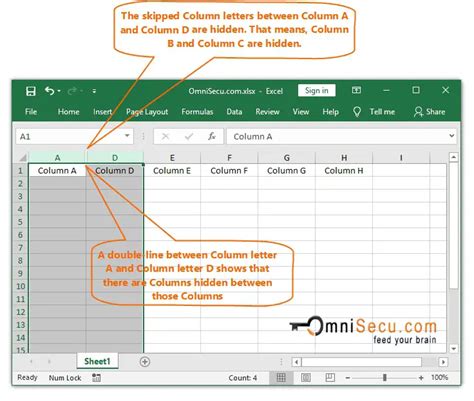
Serial Number Generator Gallery
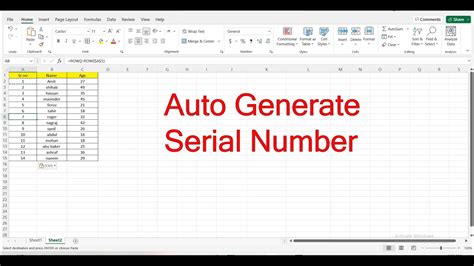
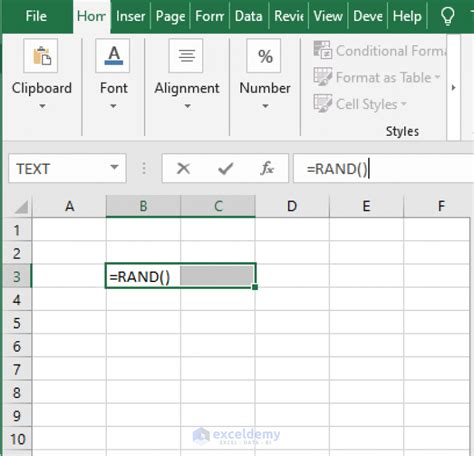
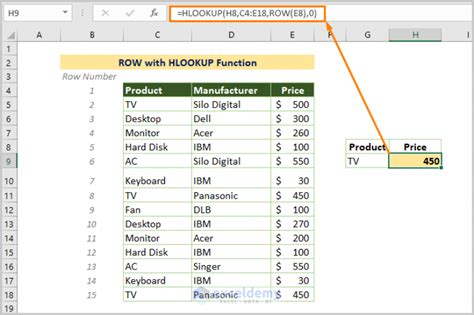
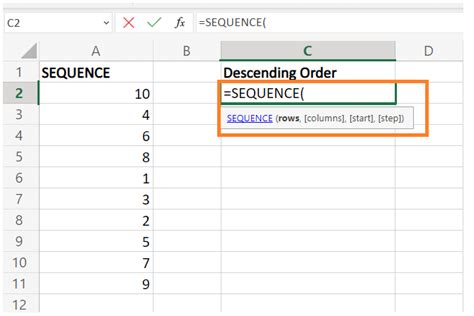
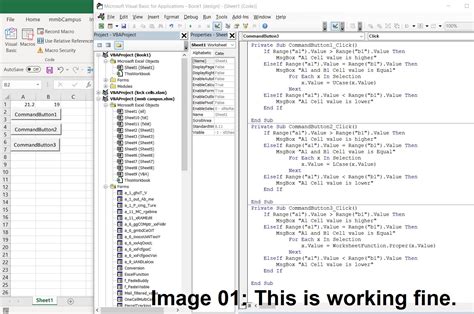
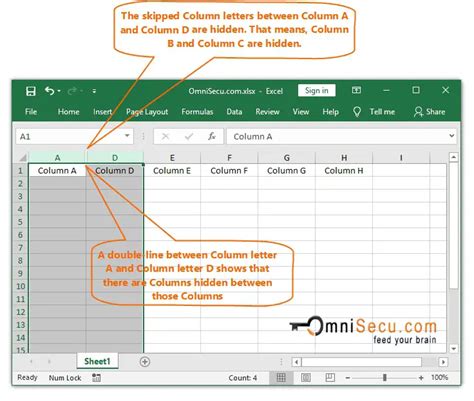
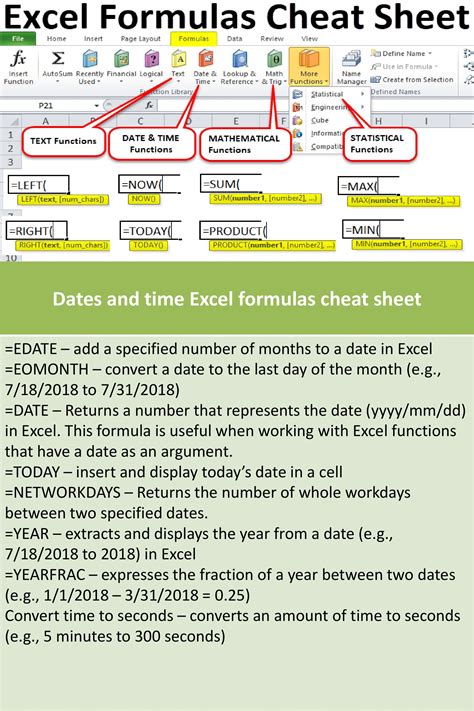
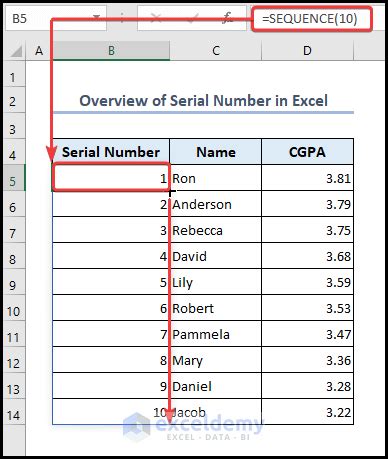
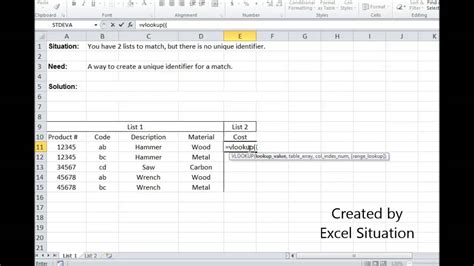
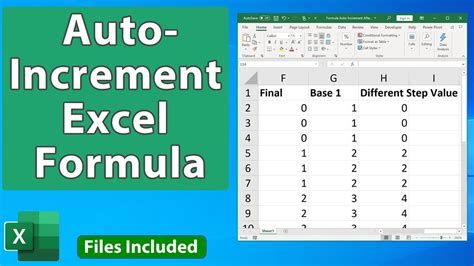
In conclusion, creating a serial number generator in Excel can be achieved using various methods, each with its benefits and limitations. By understanding the different methods, you can choose the one that best suits your needs and create a reliable serial number generator for your business.
We hope this article has been helpful in guiding you through the process of creating a serial number generator in Excel. If you have any questions or need further assistance, please don't hesitate to ask. Share your experiences and tips in the comments below, and don't forget to like and share this article with others who may find it helpful.
