Working with Excel sheets in VBA can be a powerful way to automate tasks, analyze data, and streamline workflows. One crucial aspect of VBA programming in Excel is the ability to set the active sheet, which allows you to focus on a specific sheet for data manipulation, formatting, or other operations. In this article, we will explore five different ways to set the active sheet in VBA, each with its own set of applications and benefits.
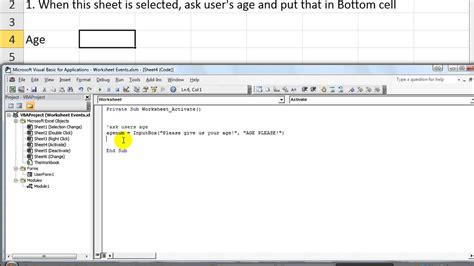
1. Using the ActiveSheet Property
The most straightforward way to set the active sheet is by using the ActiveSheet property. This property refers to the currently active sheet in the Excel workbook. However, to set a specific sheet as active, you would typically use the Activate method in conjunction with the Sheets collection.
Sub SetActiveSheetExample1()
' Activate a sheet by its name
Sheets("Sheet1").Activate
End Sub
2. Setting Active Sheet by Index
Another way to set the active sheet is by referencing its index within the Sheets collection. This method is useful when you know the position of the sheet you want to activate.
Sub SetActiveSheetExample2()
' Activate a sheet by its index (starts at 1)
Sheets(1).Activate
End Sub
3. Using the Worksheets Collection
Similar to the Sheets collection, you can also use the Worksheets collection to activate a sheet. The Worksheets collection only includes worksheets, whereas the Sheets collection includes all types of sheets (worksheets, chart sheets, etc.).
Sub SetActiveSheetExample3()
' Activate a worksheet by its name
Worksheets("Sheet1").Activate
End Sub
4. Looping Through Sheets to Set Active
Sometimes, you might need to activate sheets based on certain conditions. Looping through the sheets collection allows you to check for specific criteria and activate the appropriate sheet.
Sub SetActiveSheetExample4()
Dim ws As Worksheet
For Each ws In ThisWorkbook.Worksheets
If ws.Name = "Sheet1" Then
ws.Activate
Exit For
End If
Next ws
End Sub
5. Activating a Newly Added Sheet
When adding a new sheet to a workbook, you can immediately set it as the active sheet. The Add method returns the newly added sheet, which you can then activate.
Sub SetActiveSheetExample5()
Dim newSheet As Worksheet
Set newSheet = ThisWorkbook.Worksheets.Add
newSheet.Activate
End Sub
VBA Active Sheet Gallery
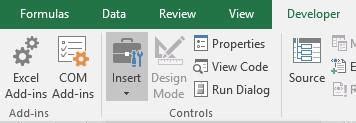
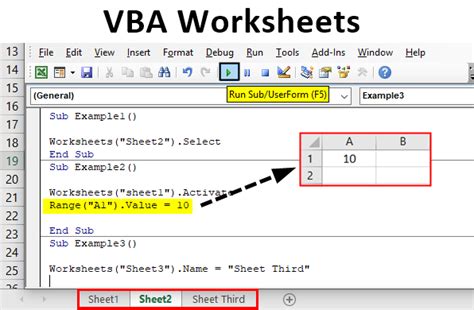
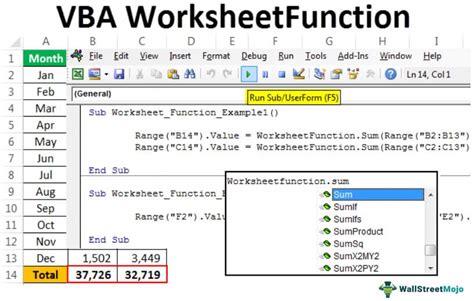
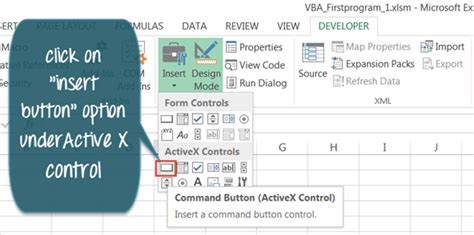
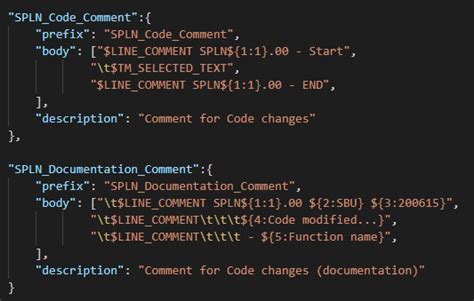
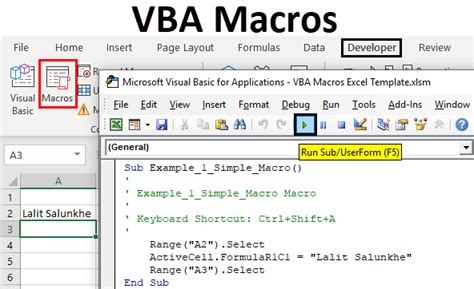
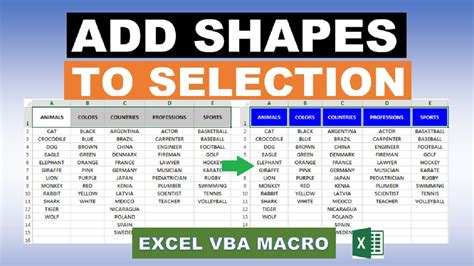
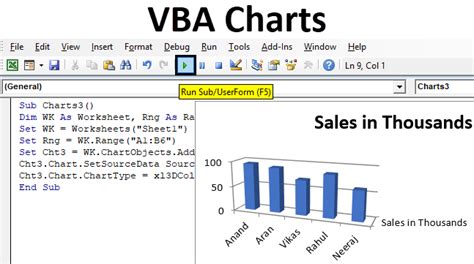
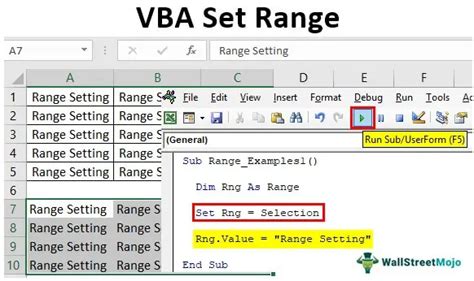
Summary
Setting the active sheet in VBA is a fundamental operation that can be achieved in multiple ways. By understanding the different methods available, including using the ActiveSheet property, setting by index, utilizing the Worksheets collection, looping through sheets, and activating newly added sheets, you can more effectively manage your Excel worksheets and automate complex tasks. Whether you're a beginner or an advanced VBA programmer, mastering these techniques will enhance your productivity and efficiency in Excel automation.
