Intro
Master Excel VBA troubleshooting with our expert guide on fixing set object breaks. Learn how to resolve errors, optimize code, and streamline workflows. Discover techniques for debugging, object referencing, and error handling. Say goodbye to frustrating VBA set object breaks and hello to seamless automation with our easy-to-follow solutions.
Fixing Set Object Breaks in Excel VBA can be a daunting task, especially for those who are new to programming. However, with the right approach and understanding of the underlying concepts, it can be made easy. In this article, we will explore the common causes of Set Object Breaks in Excel VBA and provide practical solutions to fix them.
Understanding Set Object Breaks in Excel VBA
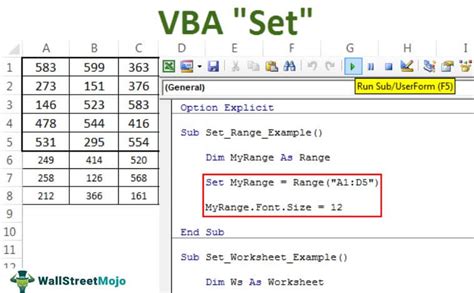
Set Object Breaks occur when the VBA code is unable to set a reference to an object, such as a worksheet, range, or chart. This can happen due to various reasons, including incorrect syntax, misspelled object names, or inadequate object references.
Common Causes of Set Object Breaks in Excel VBA
Here are some common causes of Set Object Breaks in Excel VBA:
- Incorrect syntax: Using incorrect syntax when setting an object reference can lead to Set Object Breaks. For example, using "Set ws = Worksheet" instead of "Set ws = ThisWorkbook.Worksheets(1)".
- Misspelled object names: Misspelling object names can cause Set Object Breaks. For example, using "Set rng = Range("A1:B2")" when the range is actually named "MyRange".
- Inadequate object references: Failing to provide adequate object references can lead to Set Object Breaks. For example, using "Set ws = Worksheets(1)" without specifying the workbook.
Troubleshooting Set Object Breaks in Excel VBA
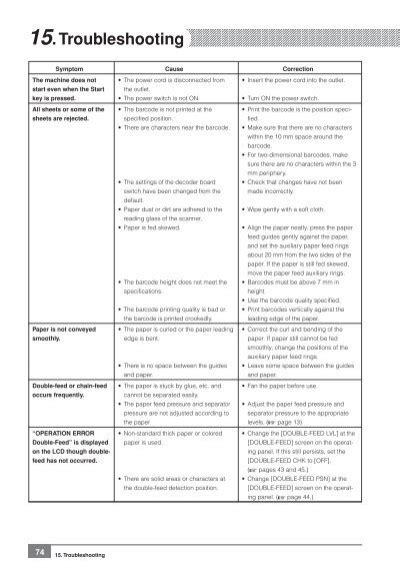
Troubleshooting Set Object Breaks in Excel VBA requires a systematic approach. Here are some steps to help you identify and fix Set Object Breaks:
- Check the syntax: Verify that the syntax used to set the object reference is correct. Consult the VBA documentation or online resources to ensure that you are using the correct syntax.
- Check the object name: Verify that the object name is spelled correctly and exists in the workbook.
- Check the object reference: Verify that the object reference is adequate and points to the correct object.
- Use the VBA debugger: The VBA debugger can help you identify the line of code that is causing the Set Object Break. Use the debugger to step through the code and identify the error.
- Use the Immediate Window: The Immediate Window can help you test and debug your code. Use the Immediate Window to execute the code line by line and identify the error.
Practical Solutions to Fix Set Object Breaks in Excel VBA
Here are some practical solutions to fix Set Object Breaks in Excel VBA:
- Use the ThisWorkbook object: When referencing a worksheet or range, use the ThisWorkbook object to ensure that you are referencing the correct workbook.
- Use the Worksheets collection: When referencing a worksheet, use the Worksheets collection to ensure that you are referencing the correct worksheet.
- Use the Range object: When referencing a range, use the Range object to ensure that you are referencing the correct range.
- Use the Set statement: When setting an object reference, use the Set statement to ensure that you are setting the reference correctly.
Best Practices to Avoid Set Object Breaks in Excel VBA

Here are some best practices to avoid Set Object Breaks in Excel VBA:
- Use explicit object references: Always use explicit object references to avoid ambiguity.
- Use the correct syntax: Always use the correct syntax when setting object references.
- Test your code: Always test your code to ensure that it is working correctly.
- Use the VBA debugger: Use the VBA debugger to identify and fix errors.
Conclusion
Fixing Set Object Breaks in Excel VBA can be a challenging task, but by understanding the common causes and using the practical solutions and best practices outlined in this article, you can make it easier. Remember to always use explicit object references, correct syntax, and test your code to avoid Set Object Breaks.
Excel VBA Image Gallery
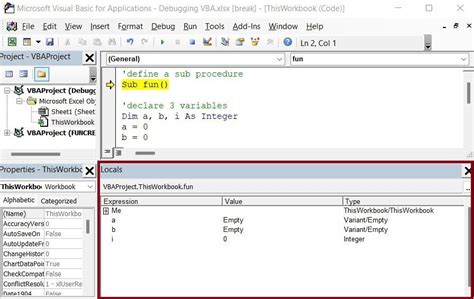
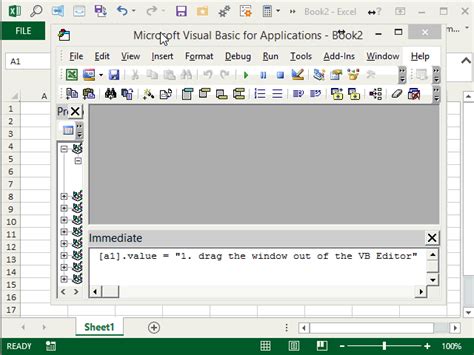
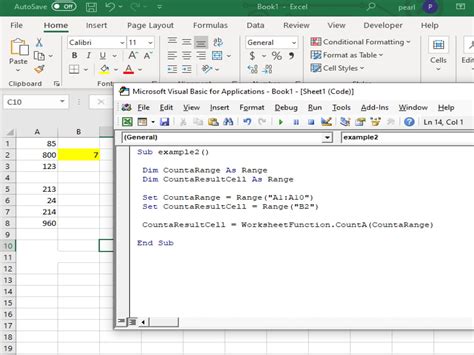
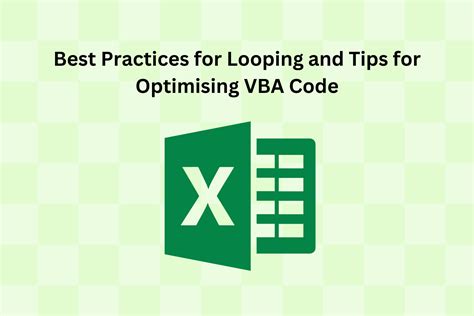
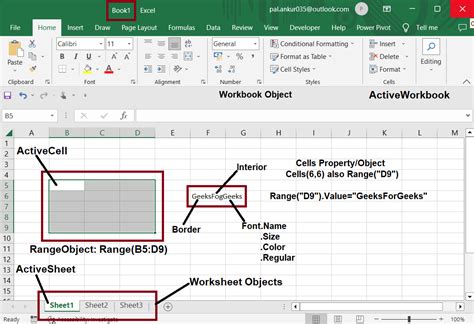
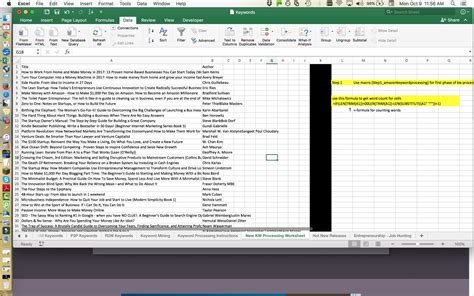
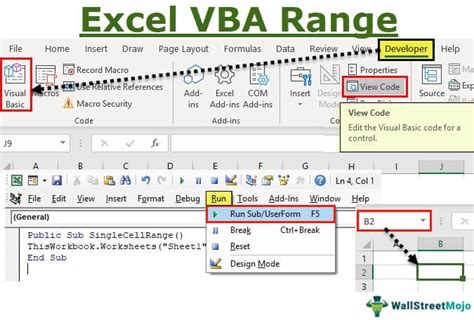
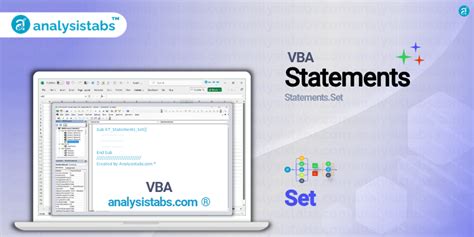
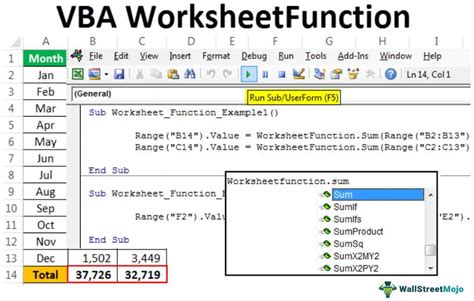
I hope you found this article helpful in fixing Set Object Breaks in Excel VBA. If you have any questions or need further assistance, please don't hesitate to ask.
