Sharing Excel Files with Multiple Users: A Comprehensive Guide
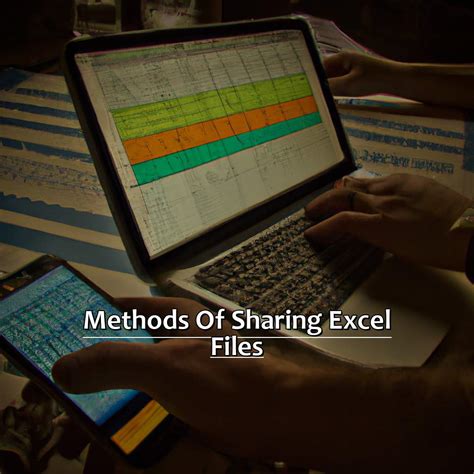
As the world becomes increasingly interconnected, the need to share Excel files with multiple users has become a norm in both personal and professional settings. Excel files are an essential tool for data analysis, budgeting, and tracking, making it crucial to share them with others efficiently. However, sharing Excel files can be a daunting task, especially when dealing with multiple users. In this article, we will explore five ways to share Excel files with multiple users, highlighting their benefits, limitations, and best practices.
Why Share Excel Files with Multiple Users?
Sharing Excel files with multiple users is essential for several reasons:
- Collaboration: Sharing Excel files allows multiple users to work on the same project, promoting collaboration and teamwork.
- Data Analysis: Sharing Excel files enables multiple users to access and analyze data, making it easier to make informed decisions.
- Reporting: Sharing Excel files allows multiple users to create reports, making it easier to track progress and performance.
Method 1: Sharing via Email
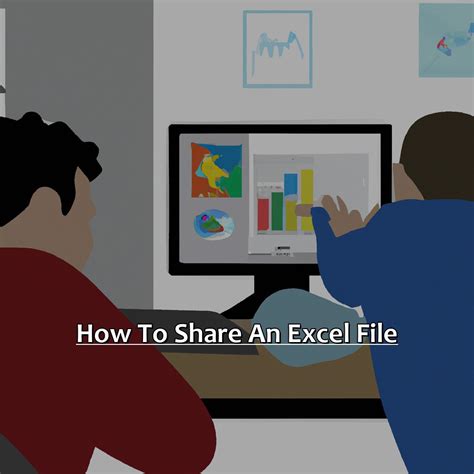
Sharing Excel files via email is a common method, especially when dealing with small files. However, this method has its limitations:
- File size limitations: Email providers often have file size limits, making it difficult to share large Excel files.
- Version control: Sharing Excel files via email can lead to version control issues, as multiple users may work on different versions of the file.
To share Excel files via email, follow these steps:
- Open the Excel file you want to share.
- Click on the "File" menu and select "Share."
- Enter the recipient's email address and add a message.
- Click on the "Share" button.
Best Practices for Sharing via Email
- Use a cloud-based email provider to increase file size limits.
- Use a file-sharing service, such as WeTransfer or Dropbox, to share large files.
- Use version control tools, such as Excel's built-in version control or third-party add-ins, to track changes.
Method 2: Sharing via Cloud Storage
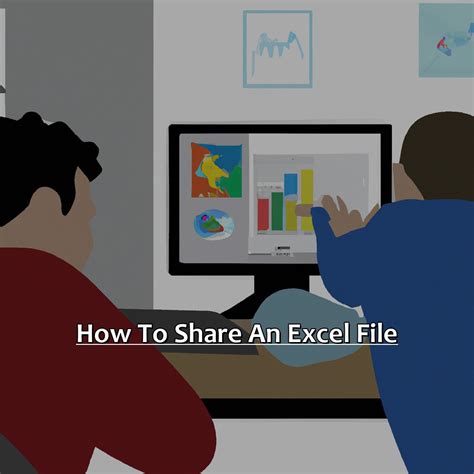
Sharing Excel files via cloud storage is a popular method, especially when dealing with large files or multiple users. Cloud storage providers, such as Google Drive, Dropbox, or OneDrive, offer a range of benefits:
- File size limitations: Cloud storage providers often have larger file size limits, making it easier to share large Excel files.
- Version control: Cloud storage providers offer version control tools, making it easier to track changes.
To share Excel files via cloud storage, follow these steps:
- Open the Excel file you want to share.
- Click on the "File" menu and select "Save As."
- Select the cloud storage provider and enter your login credentials.
- Click on the "Save" button.
Best Practices for Sharing via Cloud Storage
- Use a cloud storage provider that offers version control tools.
- Set permissions to control who can edit or view the file.
- Use two-factor authentication to increase security.
Method 3: Sharing via Excel Online
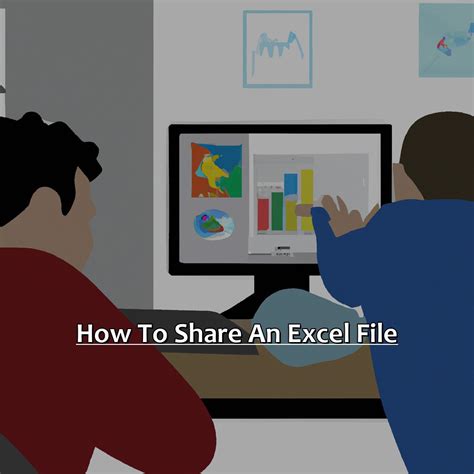
Sharing Excel files via Excel Online is a convenient method, especially when dealing with multiple users. Excel Online offers a range of benefits:
- Real-time collaboration: Excel Online allows multiple users to collaborate in real-time.
- Version control: Excel Online offers version control tools, making it easier to track changes.
To share Excel files via Excel Online, follow these steps:
- Open the Excel file you want to share.
- Click on the "File" menu and select "Share."
- Select "Excel Online" and enter the recipient's email address.
- Click on the "Share" button.
Best Practices for Sharing via Excel Online
- Use a Microsoft account to access Excel Online.
- Set permissions to control who can edit or view the file.
- Use the "Co-authoring" feature to collaborate in real-time.
Method 4: Sharing via SharePoint
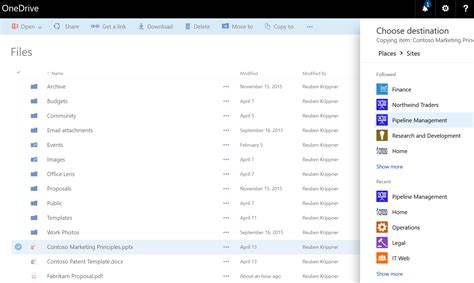
Sharing Excel files via SharePoint is a popular method, especially in enterprise settings. SharePoint offers a range of benefits:
- Centralized storage: SharePoint provides a centralized storage location for Excel files.
- Version control: SharePoint offers version control tools, making it easier to track changes.
To share Excel files via SharePoint, follow these steps:
- Open the Excel file you want to share.
- Click on the "File" menu and select "Save As."
- Select "SharePoint" and enter your login credentials.
- Click on the "Save" button.
Best Practices for Sharing via SharePoint
- Use a SharePoint site to store and share Excel files.
- Set permissions to control who can edit or view the file.
- Use the "Check-out" feature to prevent multiple users from editing the file simultaneously.
Method 5: Sharing via Excel Add-ins
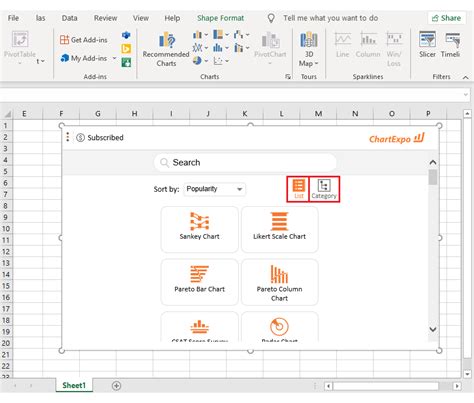
Sharing Excel files via Excel add-ins is a convenient method, especially when dealing with specific workflows. Excel add-ins, such as Power BI or Tableau, offer a range of benefits:
- Data analysis: Excel add-ins provide advanced data analysis tools.
- Visualization: Excel add-ins offer data visualization tools, making it easier to create reports.
To share Excel files via Excel add-ins, follow these steps:
- Open the Excel file you want to share.
- Click on the "File" menu and select "Add-ins."
- Select the add-in you want to use and enter your login credentials.
- Click on the "Save" button.
Best Practices for Sharing via Excel Add-ins
- Use an add-in that meets your specific workflow needs.
- Set permissions to control who can edit or view the file.
- Use the add-in's collaboration tools to work with others.
Excel File Sharing Image Gallery
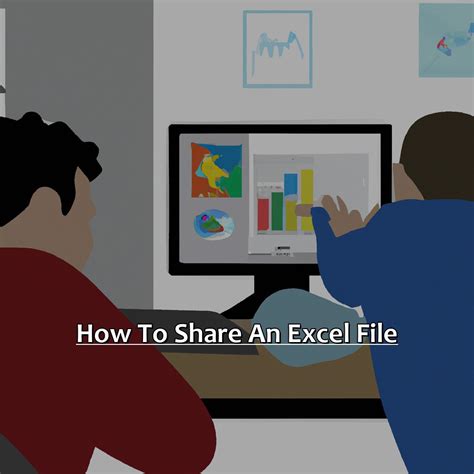
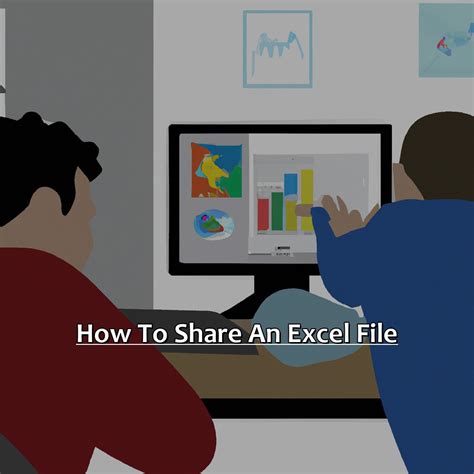
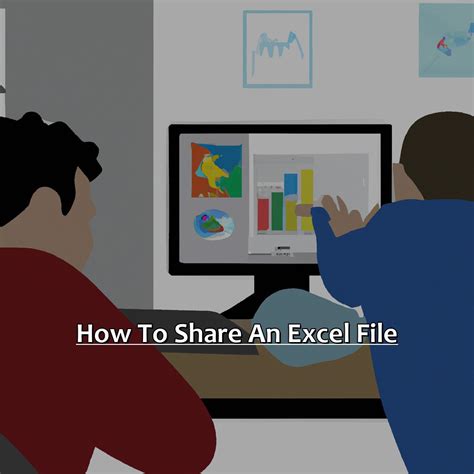
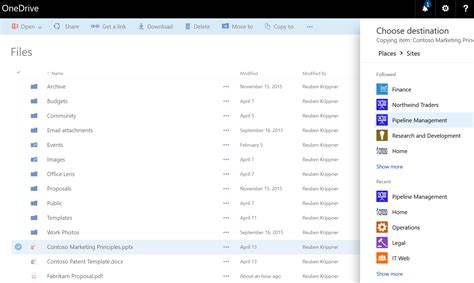
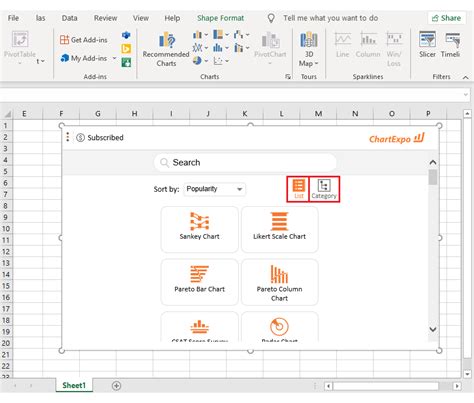
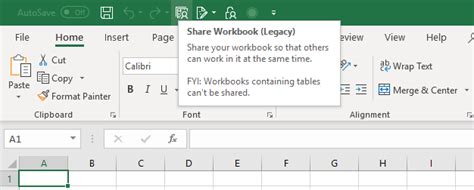
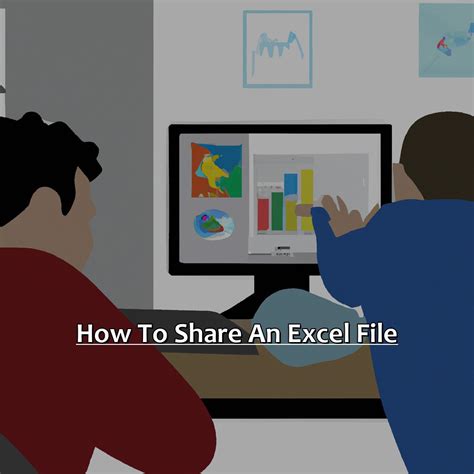
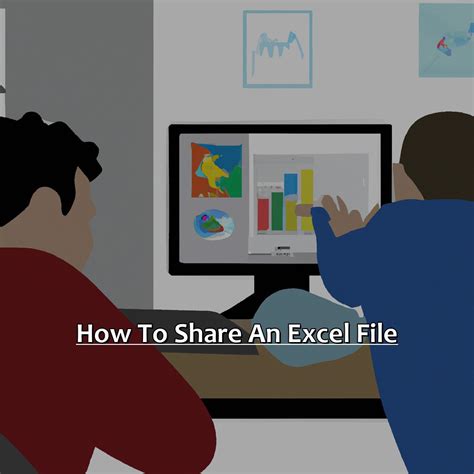
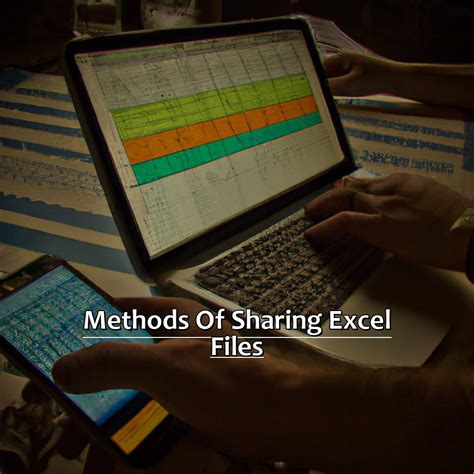

We hope this article has provided you with a comprehensive guide on sharing Excel files with multiple users. Whether you're using email, cloud storage, Excel Online, SharePoint, or Excel add-ins, there are several methods to choose from. Remember to follow best practices for each method to ensure secure and efficient collaboration. If you have any questions or need further assistance, please don't hesitate to comment below.
