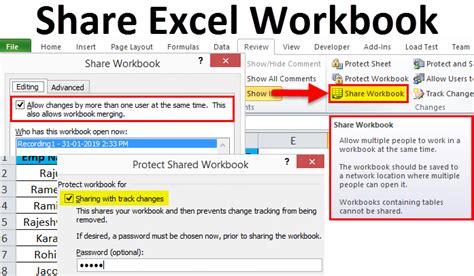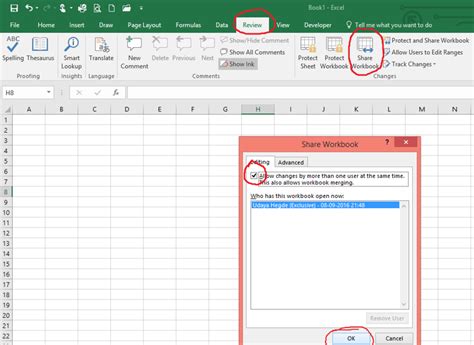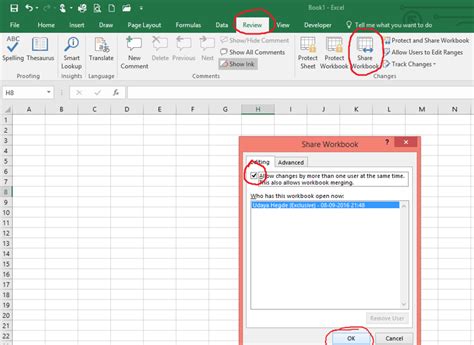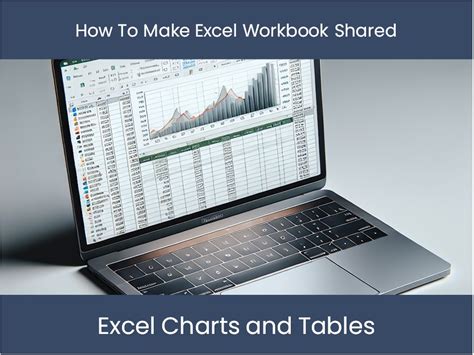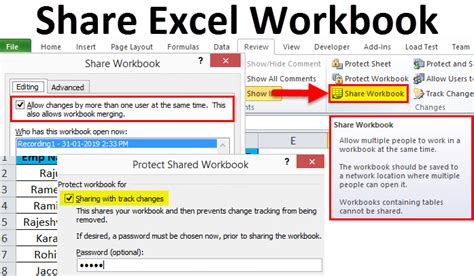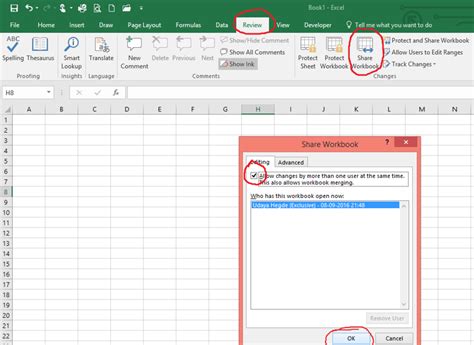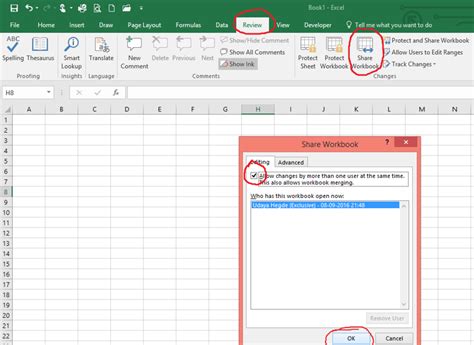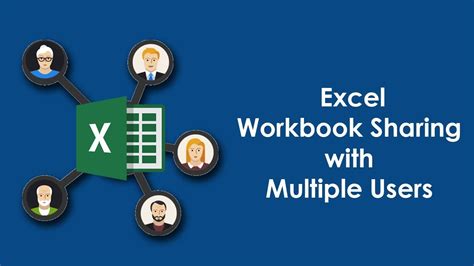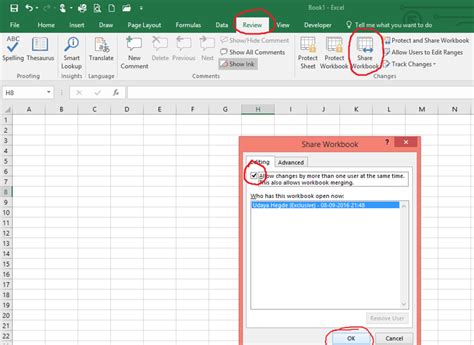Sharing an Excel workbook with multiple users can be a daunting task, especially when it comes to editing. With multiple users accessing and editing the same file, it can lead to version control issues, data loss, and collaboration challenges. However, there are several ways to share an Excel workbook with multiple users to edit easily.
Understanding the Challenges of Sharing Excel Workbooks
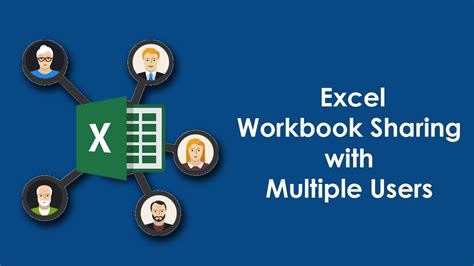
Before we dive into the solutions, it's essential to understand the challenges of sharing Excel workbooks with multiple users. Some of the common issues include:
- Version control: When multiple users edit the same file, it can lead to version control issues, making it difficult to track changes.
- Data loss: With multiple users editing the same file, there's a risk of data loss or overwrite.
- Collaboration challenges: Sharing an Excel workbook with multiple users can lead to collaboration challenges, such as conflicting changes and lack of communication.
Solutions for Sharing Excel Workbooks with Multiple Users
Fortunately, there are several solutions to share an Excel workbook with multiple users to edit easily. Here are some of the most effective solutions:
1. Excel Online
Excel Online is a web-based version of Excel that allows multiple users to edit the same file simultaneously. With Excel Online, you can share your workbook with others and collaborate in real-time.
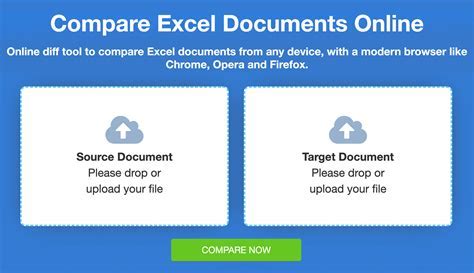
To share an Excel workbook using Excel Online, follow these steps:
- Go to the File menu and click on "Share."
- Enter the email addresses of the users you want to share the file with.
- Choose the permission level: "Can edit" or "Can view."
- Click on "Share" to send the file.
2. OneDrive
OneDrive is a cloud storage service that allows you to store and share files, including Excel workbooks. With OneDrive, you can share your workbook with others and collaborate in real-time.

To share an Excel workbook using OneDrive, follow these steps:
- Go to the File menu and click on "Share."
- Enter the email addresses of the users you want to share the file with.
- Choose the permission level: "Can edit" or "Can view."
- Click on "Share" to send the file.
3. SharePoint
SharePoint is a collaboration platform that allows teams to share and collaborate on files, including Excel workbooks. With SharePoint, you can share your workbook with others and collaborate in real-time.
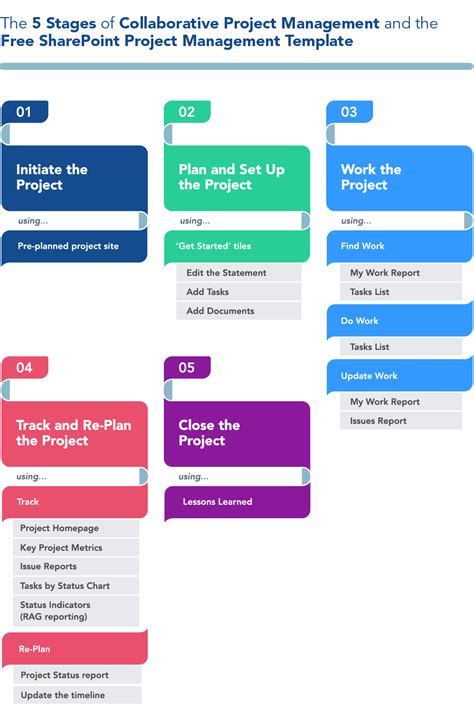
To share an Excel workbook using SharePoint, follow these steps:
- Go to the File menu and click on "Share."
- Enter the email addresses of the users you want to share the file with.
- Choose the permission level: "Can edit" or "Can view."
- Click on "Share" to send the file.
4. Excel Add-ins
There are several Excel add-ins available that can help you share an Excel workbook with multiple users to edit easily. Some popular add-ins include:
- Excel Add-in for Google Drive
- Excel Add-in for Dropbox
- Excel Add-in for Box
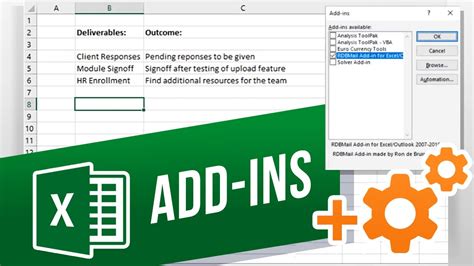
To share an Excel workbook using an Excel add-in, follow these steps:
- Install the add-in from the Office Store.
- Go to the File menu and click on "Share."
- Enter the email addresses of the users you want to share the file with.
- Choose the permission level: "Can edit" or "Can view."
- Click on "Share" to send the file.
Best Practices for Sharing Excel Workbooks with Multiple Users
When sharing an Excel workbook with multiple users, it's essential to follow best practices to ensure collaboration and version control. Here are some best practices to follow:
- Use a cloud storage service: Cloud storage services like OneDrive, SharePoint, or Google Drive allow multiple users to access and edit the same file simultaneously.
- Set permission levels: Set permission levels to control who can edit or view the file.
- Use version control: Use version control to track changes and ensure that all users are working on the same version of the file.
- Communicate with users: Communicate with users to ensure that everyone is aware of the changes and updates.

Conclusion
Sharing an Excel workbook with multiple users can be challenging, but with the right solutions and best practices, it can be done easily. Whether you use Excel Online, OneDrive, SharePoint, or Excel add-ins, make sure to follow best practices to ensure collaboration and version control.
Excel Workbook Sharing Image Gallery