With the increasing amount of data being generated every day, organizations are looking for ways to present this data in a meaningful and interactive way. One of the most popular tools for data analysis and visualization is Microsoft Excel. However, sharing and collaborating on Excel files can be challenging, especially when working with large teams. This is where SharePoint comes in – a powerful platform that enables teams to collaborate, share, and manage content. In this article, we will explore five ways to create a SharePoint dashboard from Excel, making it easier to share and analyze data with your team.
The Importance of Data Visualization
Before we dive into the ways to create a SharePoint dashboard from Excel, let's talk about the importance of data visualization. Data visualization is the process of representing data in a graphical format, making it easier to understand and analyze. It helps to identify trends, patterns, and correlations that might be difficult to see in a raw data format. With data visualization, you can:
- Improve decision-making by presenting data in a clear and concise manner
- Enhance collaboration by sharing interactive and dynamic dashboards
- Increase productivity by reducing the time spent on data analysis
Method 1: Using Excel Services
Excel Services is a feature in SharePoint that allows you to publish and share Excel files as web pages. This feature enables you to create interactive dashboards that can be accessed by anyone with a SharePoint account.
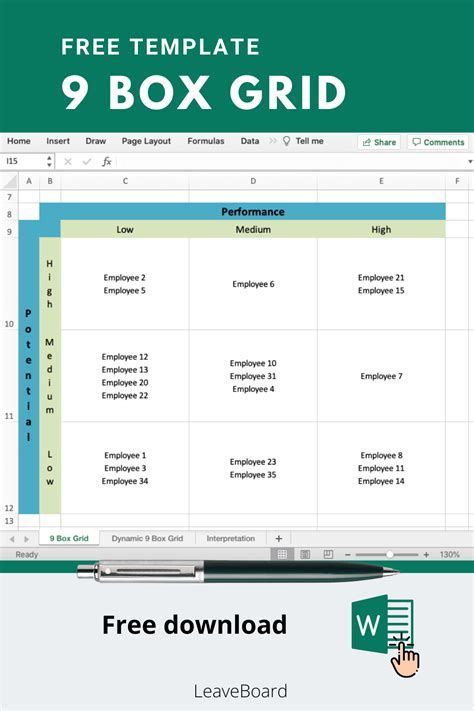
To create a SharePoint dashboard using Excel Services, follow these steps:
- Create an Excel file with the data you want to visualize.
- Go to the "File" tab and click on "Save As."
- Select "SharePoint" as the file type and choose the location where you want to save the file.
- Click on "Publish" to publish the file to SharePoint.
- Go to your SharePoint site and navigate to the document library where you saved the file.
- Click on the file to open it in the browser.
Method 2: Using Power BI
Power BI is a business analytics service by Microsoft that allows you to create interactive dashboards and reports. You can connect Power BI to your Excel files and create dashboards that can be shared with others.
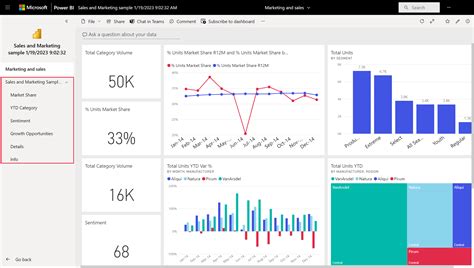
To create a SharePoint dashboard using Power BI, follow these steps:
- Create an Excel file with the data you want to visualize.
- Go to the Power BI website and sign in with your Microsoft account.
- Click on "Get Data" and select "Excel" as the data source.
- Select the Excel file you created and click on "Connect."
- Use the Power BI tools to create interactive dashboards and reports.
- Publish the dashboard to SharePoint by clicking on "Publish" and selecting the SharePoint site where you want to publish the dashboard.
Method 3: Using Excel Web Part
The Excel Web Part is a feature in SharePoint that allows you to add Excel files to a web page. This feature enables you to create interactive dashboards that can be accessed by anyone with a SharePoint account.
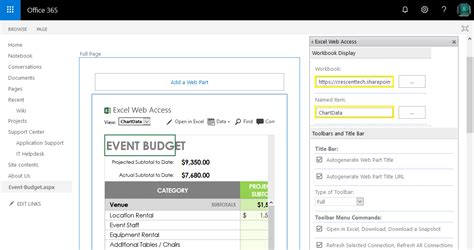
To create a SharePoint dashboard using the Excel Web Part, follow these steps:
- Create an Excel file with the data you want to visualize.
- Go to your SharePoint site and navigate to the page where you want to add the dashboard.
- Click on "Edit" and select "Insert" > "Web Part."
- Select the "Excel Web Part" and click on "Add."
- Upload the Excel file you created and configure the web part settings.
- Click on "OK" to add the web part to the page.
Method 4: Using SharePoint Designer
SharePoint Designer is a free tool that allows you to create custom dashboards and reports in SharePoint. You can use SharePoint Designer to create interactive dashboards that can be accessed by anyone with a SharePoint account.
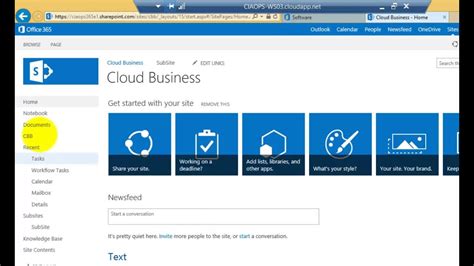
To create a SharePoint dashboard using SharePoint Designer, follow these steps:
- Create an Excel file with the data you want to visualize.
- Go to the SharePoint Designer website and download the tool.
- Open SharePoint Designer and connect to your SharePoint site.
- Create a new page and add a data view web part.
- Configure the web part settings to connect to your Excel file.
- Use the SharePoint Designer tools to create interactive dashboards and reports.
Method 5: Using Third-Party Tools
There are several third-party tools available that allow you to create interactive dashboards in SharePoint. These tools provide additional features and functionality that can enhance your dashboard creation experience.
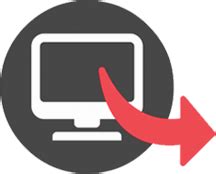
Some popular third-party tools for dashboard creation in SharePoint include:
- Tableau
- QlikView
- SAP BusinessObjects
- Dundas BI
To create a SharePoint dashboard using third-party tools, follow these steps:
- Create an Excel file with the data you want to visualize.
- Go to the website of the third-party tool you want to use and sign in with your account.
- Connect to your Excel file and use the tool to create interactive dashboards and reports.
- Publish the dashboard to SharePoint by clicking on "Publish" and selecting the SharePoint site where you want to publish the dashboard.
Gallery of SharePoint Dashboard Examples
SharePoint Dashboard Examples
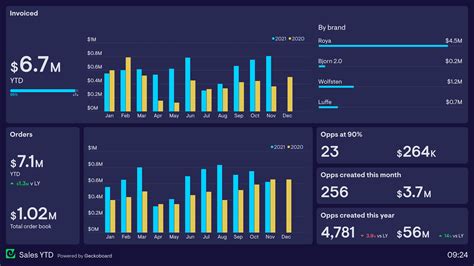
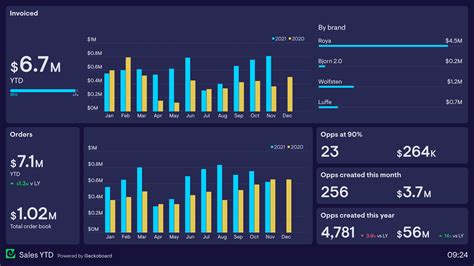
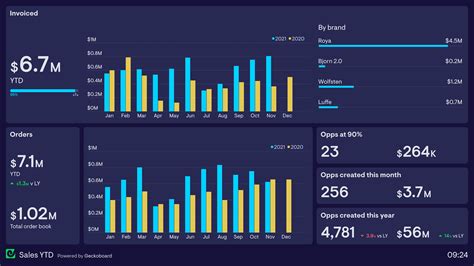
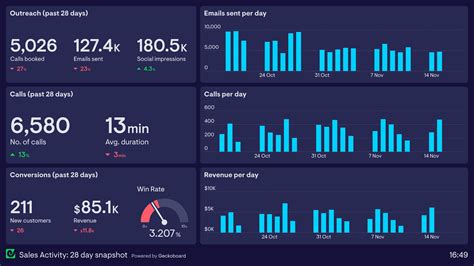
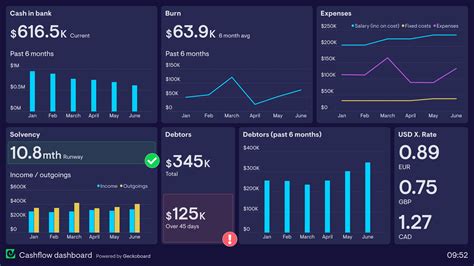
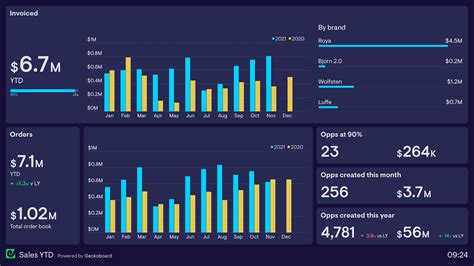
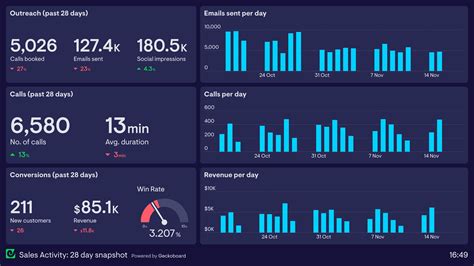
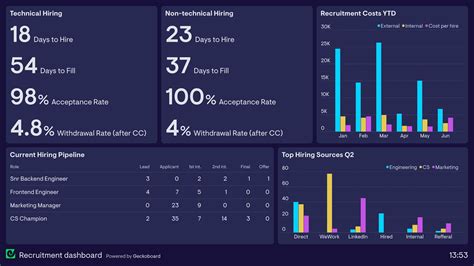
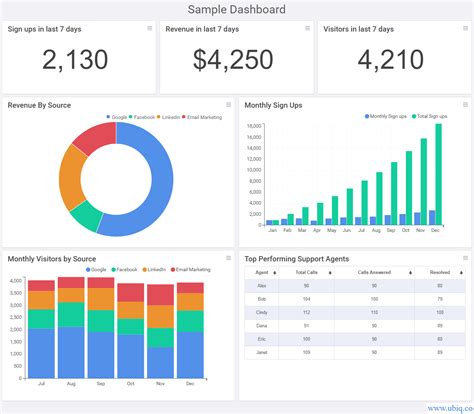
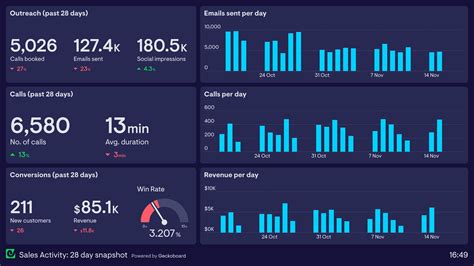
Conclusion
Creating a SharePoint dashboard from Excel can be a powerful way to visualize and share data with your team. With the five methods outlined in this article, you can create interactive and dynamic dashboards that can be accessed by anyone with a SharePoint account. Whether you use Excel Services, Power BI, the Excel Web Part, SharePoint Designer, or third-party tools, the key is to choose the method that best fits your needs and skill level. By following the steps outlined in this article, you can create a SharePoint dashboard that enhances collaboration, improves decision-making, and increases productivity.
What's Next?
We hope this article has provided you with a comprehensive guide to creating a SharePoint dashboard from Excel. If you have any questions or need further assistance, please don't hesitate to ask. In our next article, we will explore more advanced topics in SharePoint dashboard creation, including data visualization best practices and dashboard optimization techniques. Stay tuned!
