Intro
Resolve the frustrating Sharing Violation error in Excel with our expert solutions. Learn 6 effective ways to fix sharing issues, including updating file formats, adjusting sharing settings, and resolving conflicts. Say goodbye to errors and hello to seamless collaboration - discover the fixes and optimize your Excel workflow today!
Sharing files with others is a common practice, especially in a collaborative work environment. Microsoft Excel is one of the most widely used spreadsheet programs, and sharing Excel files is a breeze. However, sometimes users may encounter a "sharing violation" error when trying to access or modify a shared Excel file. In this article, we will explore the reasons behind this error and provide six ways to fix the sharing violation in Excel.
What is a Sharing Violation in Excel?
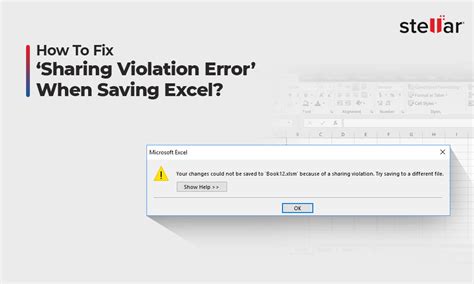
A sharing violation in Excel occurs when multiple users try to access and modify the same Excel file simultaneously, causing conflicts and errors. This error can also occur when a user tries to open a file that is already open by another user or program. The error message may appear as " Sharing Violation: The file is in use by another user or program."
Reasons Behind Sharing Violation in Excel
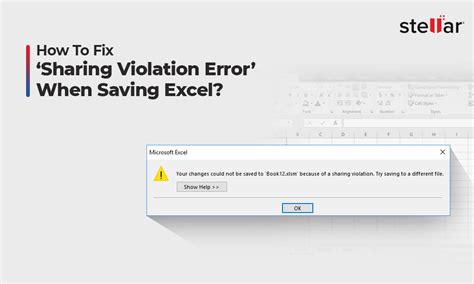
Before we dive into the solutions, it's essential to understand the reasons behind the sharing violation error in Excel. Some common causes include:
- Multiple users trying to access and modify the same Excel file at the same time
- A user trying to open a file that is already open by another user or program
- A file being used by another program or service
- A file being saved in a format that is not compatible with the version of Excel being used
Solution 1: Close the File and Try Again
The simplest solution to fix the sharing violation error is to close the file and try again. If the file is open by another user or program, closing it may resolve the issue. If you are the one who opened the file, try closing it and waiting for a few seconds before reopening it.
Solution 2: Use the "Open as Copy" Option
If closing the file doesn't work, try using the "Open as Copy" option. This will create a copy of the original file, allowing you to modify it without affecting the original file.
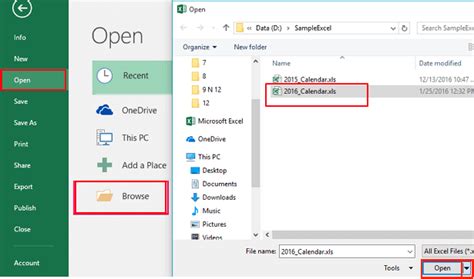
To use the "Open as Copy" option, follow these steps:
- Open Excel and navigate to the file you want to open.
- Right-click on the file and select "Open as Copy."
- Excel will create a copy of the original file, allowing you to modify it.
Solution 3: Use the "File in Use" Option
If the "Open as Copy" option doesn't work, try using the "File in Use" option. This option allows you to open the file in read-only mode, preventing others from modifying it while you are working on it.
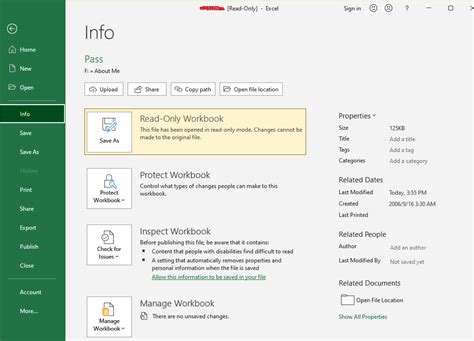
To use the "File in Use" option, follow these steps:
- Open Excel and navigate to the file you want to open.
- Click on the "File" tab in the ribbon.
- Click on "Info" and then click on "File in Use."
- Excel will display a message indicating that the file is in use by another user.
- Click on "Read Only" to open the file in read-only mode.
Solution 4: Disable the "File Sharing" Feature
If none of the above solutions work, try disabling the "File Sharing" feature in Excel. This feature allows multiple users to access and modify the same file simultaneously, which can cause conflicts and errors.
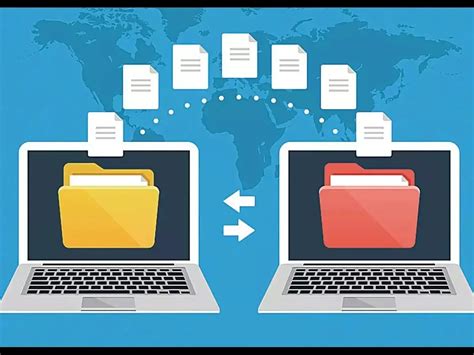
To disable the "File Sharing" feature, follow these steps:
- Open Excel and navigate to the file you want to open.
- Click on the "File" tab in the ribbon.
- Click on "Options" and then click on "Advanced."
- Scroll down to the "Share" section and uncheck the box next to "Allow changes by more than one user at the same time."
Solution 5: Use a Cloud-Based Storage Service
If you are working in a collaborative environment, consider using a cloud-based storage service like Google Drive, Dropbox, or OneDrive. These services allow multiple users to access and modify files simultaneously, reducing the risk of sharing violations.
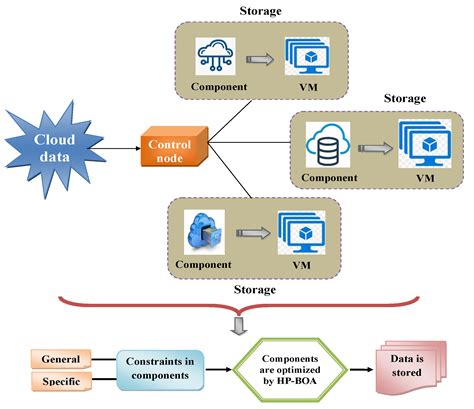
To use a cloud-based storage service, follow these steps:
- Create an account with a cloud-based storage service.
- Upload your Excel file to the cloud-based storage service.
- Share the file with others by sending them a link or inviting them to edit the file.
Solution 6: Use a Version Control System
Finally, consider using a version control system like Git or Subversion. These systems allow multiple users to work on the same file simultaneously, while keeping track of changes and revisions.
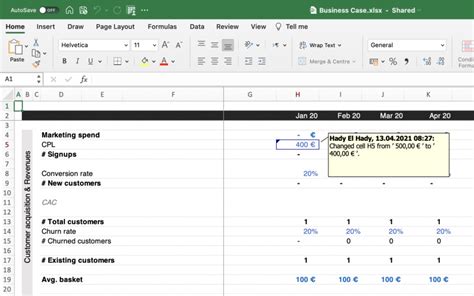
To use a version control system, follow these steps:
- Install a version control system on your computer.
- Create a repository for your Excel file.
- Commit changes to the repository.
- Share the repository with others.
Excel Image Gallery
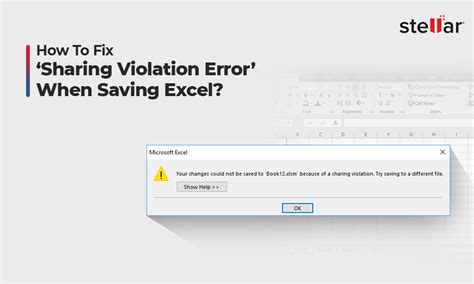
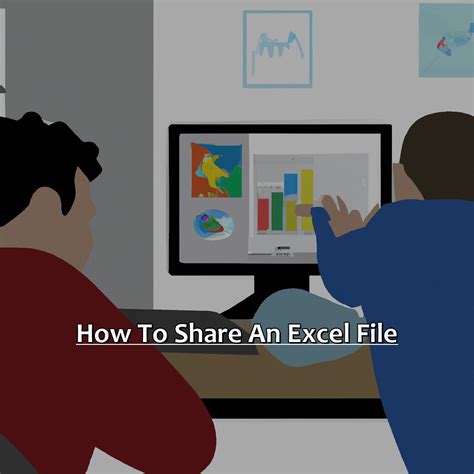
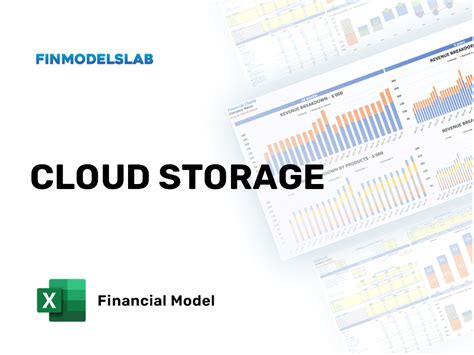
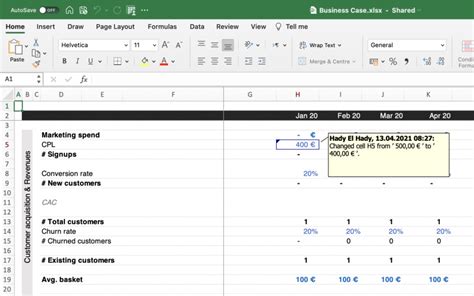
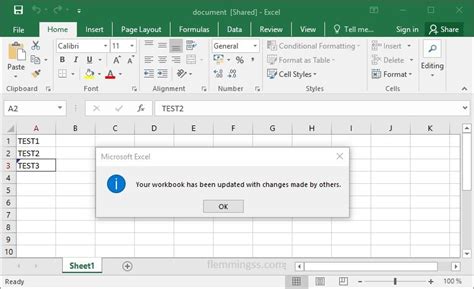
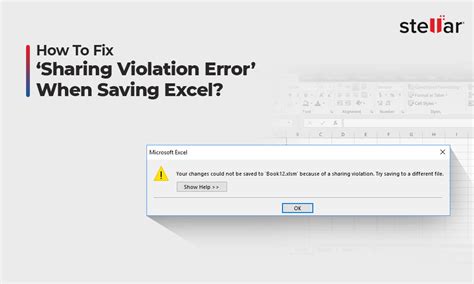
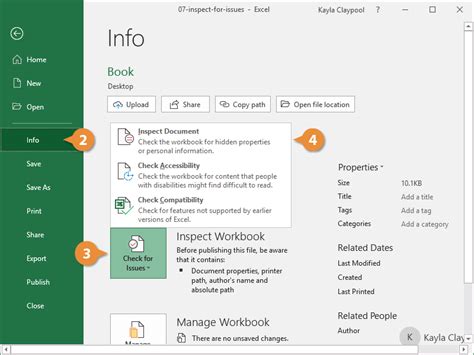

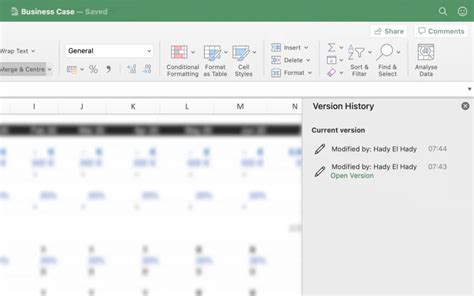
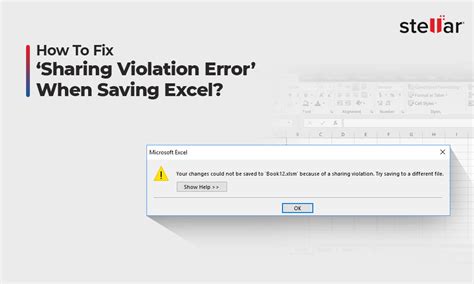
We hope this article has helped you understand the reasons behind the sharing violation error in Excel and provided you with practical solutions to fix the issue. Remember to always save your files regularly and use cloud-based storage services or version control systems to reduce the risk of sharing violations. If you have any further questions or concerns, feel free to ask in the comments section below.
