Spreadsheets are an essential tool for anyone who works with data, from students to business professionals. They provide a versatile and powerful way to organize, analyze, and visualize data. One of the most useful features of spreadsheets is the ability to auto-select the next row, making it easier to work with large datasets and streamline your workflow. In this article, we will explore five ways to auto-select the next row in spreadsheets.
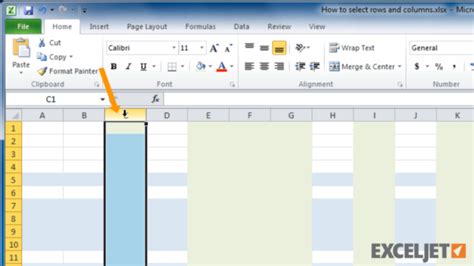
Method 1: Using Keyboard Shortcuts
One of the quickest ways to auto-select the next row in spreadsheets is by using keyboard shortcuts. Most spreadsheet software, including Google Sheets and Microsoft Excel, allows you to use keyboard shortcuts to navigate and select cells.
- In Google Sheets, you can press
Ctrl + Down Arrow(Windows) orCommand + Down Arrow(Mac) to select the next row. - In Microsoft Excel, you can press
Ctrl + Down Arrow(Windows) orCommand + Down Arrow(Mac) to select the next row.
Using keyboard shortcuts can save you time and increase your productivity, especially when working with large datasets.
Benefits of Using Keyboard Shortcuts
- Increased productivity: Keyboard shortcuts can help you work faster and more efficiently.
- Improved accuracy: By using keyboard shortcuts, you can reduce the risk of selecting the wrong row or cell.
- Enhanced user experience: Keyboard shortcuts can make it easier to navigate and work with your spreadsheet.
Method 2: Using Formulas
Another way to auto-select the next row in spreadsheets is by using formulas. Formulas can be used to automatically select the next row based on specific conditions or criteria.
- In Google Sheets, you can use the
OFFSETfunction to select the next row. For example,=OFFSET(A1, 1, 0)will select the cell below A1. - In Microsoft Excel, you can use the
OFFSETfunction to select the next row. For example,=OFFSET(A1, 1, 0)will select the cell below A1.
Using formulas can be more complex than using keyboard shortcuts, but it provides more flexibility and power.
Benefits of Using Formulas
- Flexibility: Formulas can be used to select the next row based on specific conditions or criteria.
- Power: Formulas can be used to perform complex calculations and data analysis.
- Automation: Formulas can be used to automate tasks and workflows.
Method 3: Using Macros
Macros are another way to auto-select the next row in spreadsheets. Macros are small programs that can be recorded or written to automate tasks and workflows.
- In Google Sheets, you can use the
Toolsmenu to record a macro that selects the next row. - In Microsoft Excel, you can use the
Developertab to record a macro that selects the next row.
Using macros can be more complex than using formulas, but it provides more flexibility and power.
Benefits of Using Macros
- Flexibility: Macros can be used to automate complex tasks and workflows.
- Power: Macros can be used to perform complex calculations and data analysis.
- Customization: Macros can be customized to meet specific needs and requirements.
Method 4: Using Add-ons
Add-ons are software programs that can be installed to extend the functionality of spreadsheet software. There are many add-ons available that can auto-select the next row in spreadsheets.
- In Google Sheets, you can use add-ons like
AutoCratorAutocompleteto auto-select the next row. - In Microsoft Excel, you can use add-ons like
AutoMateorExcel Auto Completeto auto-select the next row.
Using add-ons can be easier than using macros or formulas, but it may require additional software installation.
Benefits of Using Add-ons
- Ease of use: Add-ons can be easier to use than macros or formulas.
- Flexibility: Add-ons can provide additional functionality and features.
- Customization: Add-ons can be customized to meet specific needs and requirements.
Method 5: Using Script
Scripting is a way to automate tasks and workflows in spreadsheets using programming languages like JavaScript or Visual Basic.
- In Google Sheets, you can use Google Apps Script to write a script that auto-selects the next row.
- In Microsoft Excel, you can use Visual Basic for Applications (VBA) to write a script that auto-selects the next row.
Using scripts can be more complex than using add-ons or macros, but it provides more flexibility and power.
Benefits of Using Script
- Flexibility: Scripts can be used to automate complex tasks and workflows.
- Power: Scripts can be used to perform complex calculations and data analysis.
- Customization: Scripts can be customized to meet specific needs and requirements.
Spreadsheets Auto-Select Next Row Image Gallery
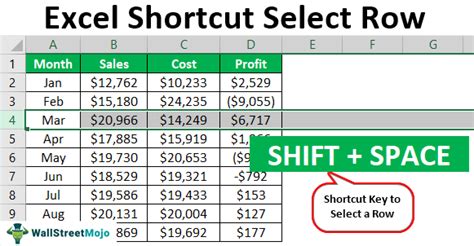
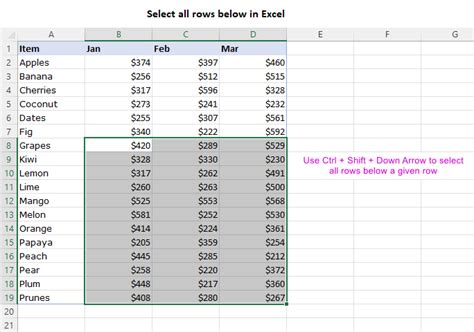
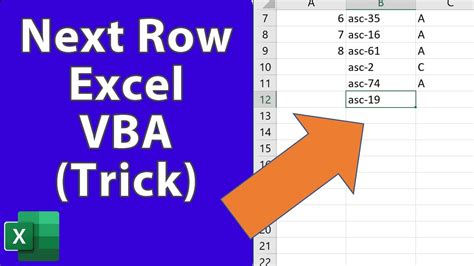
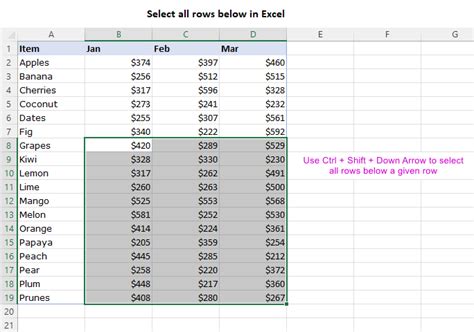
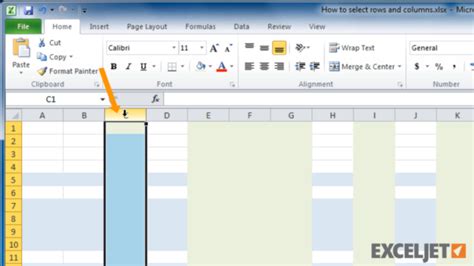
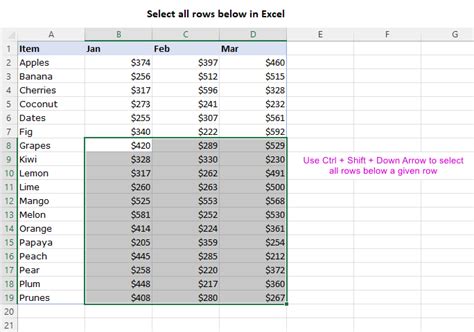
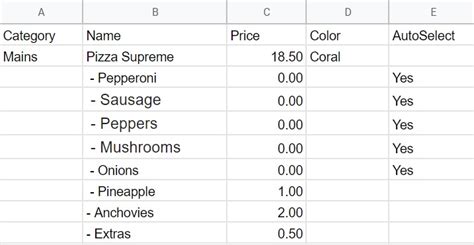
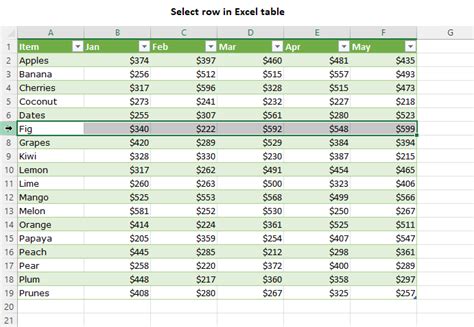
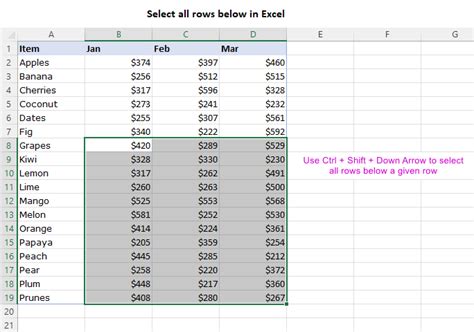
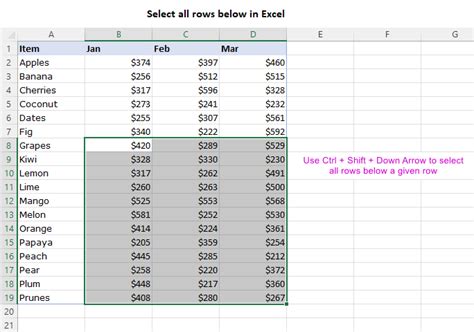
We hope this article has helped you learn how to auto-select the next row in spreadsheets. Whether you're a student, business professional, or simply someone who works with data, auto-selecting the next row can save you time and increase your productivity. Try out the different methods we've outlined and see which one works best for you. Don't forget to share your thoughts and experiences in the comments below!
