When working with spreadsheets, it's common to have data spread across multiple columns that you'd like to combine into one. This can be a tedious task, especially if you're dealing with a large dataset. Fortunately, Google Sheets provides several ways to combine two columns, and we'll explore five of them in this article.
Combining columns is useful in various situations, such as when you want to merge data from different sources, create a single column for easier data analysis, or simply tidy up your spreadsheet. Before we dive into the methods, let's consider a scenario where combining columns is necessary.
Imagine you have a spreadsheet with customer data, and you want to combine the first name and last name columns into a single column. This would make it easier to sort and filter the data. Now, let's explore the five ways to combine two columns in Google Sheets.
Method 1: Using the Ampersand (&) Operator
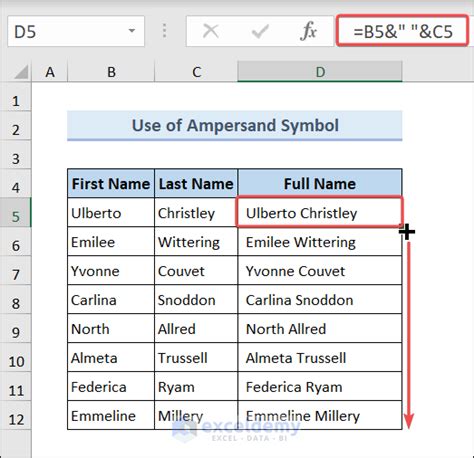
One of the simplest ways to combine two columns is by using the ampersand (&) operator. This method involves typing an equals sign (=) followed by the first column, an ampersand, and then the second column.
For example, if you want to combine the data in columns A and B, you would type the following formula in the cell where you want the combined data to appear:
=A1&B1
This formula combines the data in cells A1 and B1. To apply this formula to an entire column, simply drag the fill handle (the small blue square at the bottom-right corner of the cell) down.
Method 2: Using the CONCATENATE Function
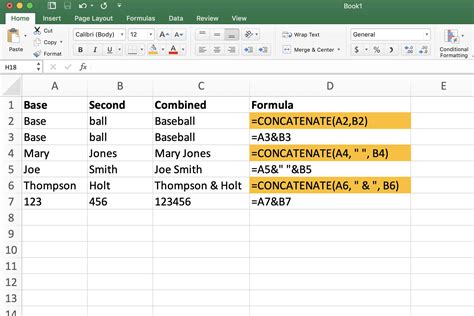
The CONCATENATE function is another way to combine two columns in Google Sheets. This function is more versatile than the ampersand operator, as it allows you to combine multiple columns and add text in between.
To use the CONCATENATE function, type the following formula in the cell where you want the combined data to appear:
=CONCATENATE(A1, " ", B1)
This formula combines the data in cells A1 and B1, adding a space in between. You can replace the space with any text or symbol you want.
Method 3: Using the JOIN Function
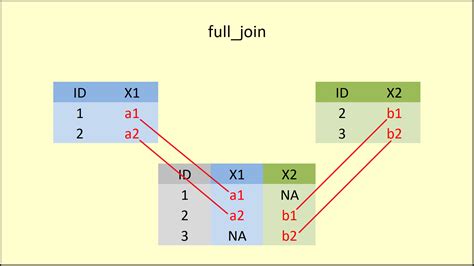
The JOIN function is similar to the CONCATENATE function, but it allows you to combine multiple columns with a separator. This function is useful when you want to combine data from multiple columns with a specific separator.
To use the JOIN function, type the following formula in the cell where you want the combined data to appear:
=JOIN(" ", A1, B1)
This formula combines the data in cells A1 and B1, adding a space in between. You can replace the space with any text or symbol you want.
Method 4: Using Flash Fill
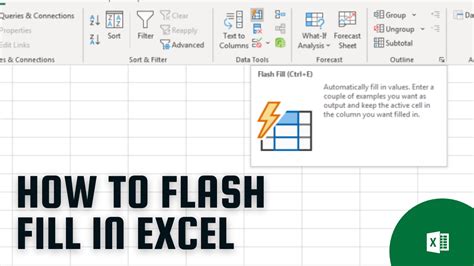
Flash Fill is a feature in Google Sheets that allows you to automatically fill a range of cells based on a pattern. You can use Flash Fill to combine two columns by typing the first few values and then letting Google Sheets fill in the rest.
To use Flash Fill, select the range of cells where you want the combined data to appear. Type the first few values, and then go to the "Tools" menu and select "Flash Fill." Google Sheets will automatically fill in the rest of the values.
Method 5: Using a Formula with the TEXTJOIN Function
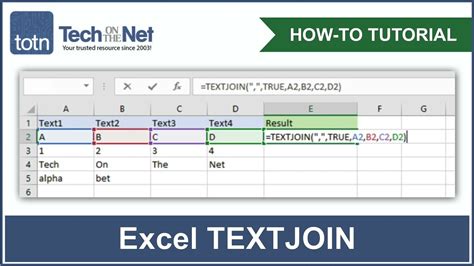
The TEXTJOIN function is a powerful function in Google Sheets that allows you to combine multiple columns with a separator. You can use this function to combine two columns by typing the following formula:
=TEXTJOIN(" ", TRUE, A1, B1)
This formula combines the data in cells A1 and B1, adding a space in between. You can replace the space with any text or symbol you want.
Gallery of Combine Columns Methods
Combine Columns Methods Gallery
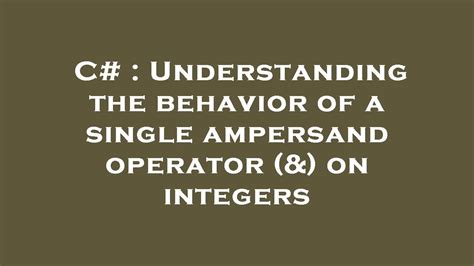
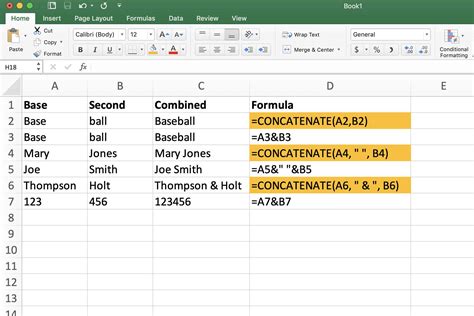
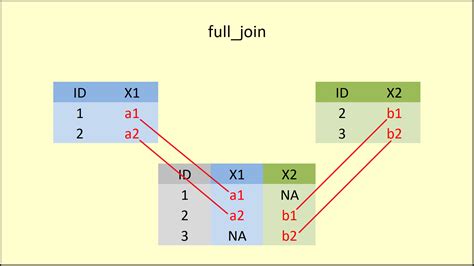
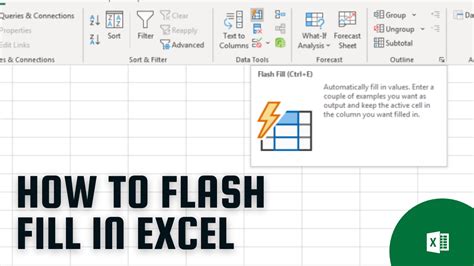
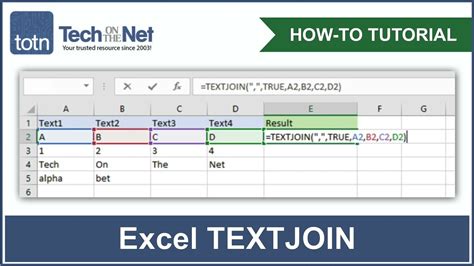
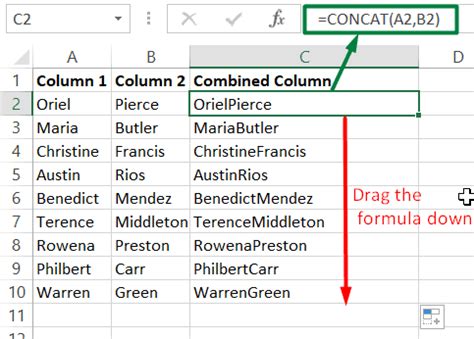
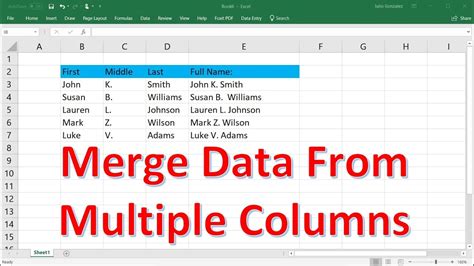
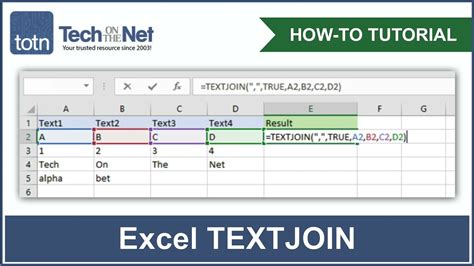
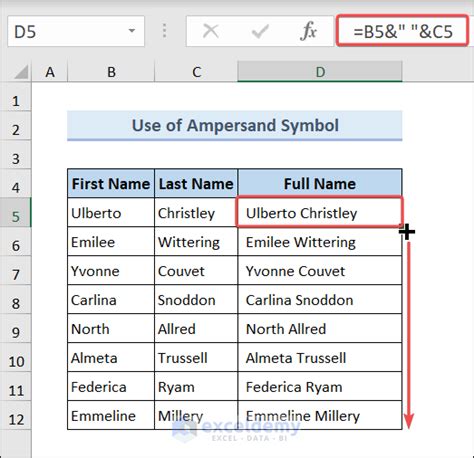
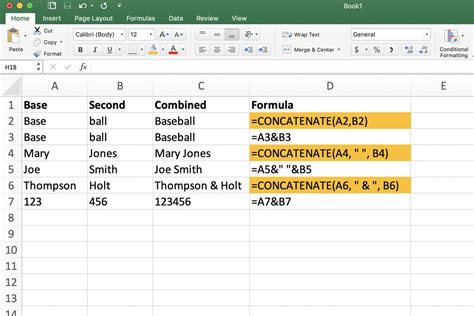
We've explored five ways to combine two columns in Google Sheets. Whether you're using the ampersand operator, CONCATENATE function, JOIN function, Flash Fill, or a formula with the TEXTJOIN function, you'll be able to combine your columns with ease.
Remember to choose the method that best suits your needs, and don't hesitate to experiment with different formulas and functions to achieve the desired result. If you have any questions or need further assistance, feel free to ask in the comments below.
Share this article with your friends and colleagues who may find it useful, and don't forget to subscribe to our blog for more Google Sheets tutorials and tips!
