Intro
Troubleshoot Sheets formula errors with ease! Discover 5 effective ways to fix the Formula Parse Error in Google Sheets, including correcting syntax, resolving circular references, and optimizing formula length. Learn how to debug and simplify formulas to ensure seamless calculations and accurate results in your spreadsheets.
Understanding Sheets Formula Parse Error
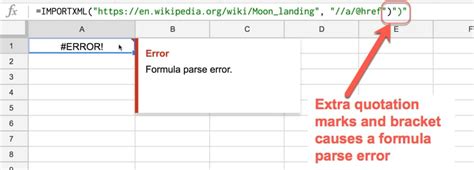
If you're a Google Sheets user, you're probably no stranger to the frustration of encountering a formula parse error. This error occurs when the formula you've entered is incorrect or incomplete, and Sheets is unable to understand what you're trying to do. Fortunately, fixing a formula parse error is usually a simple process. In this article, we'll explore five common causes of formula parse errors and provide step-by-step instructions on how to fix them.
Cause 1: Missing or Mismatched Parentheses
One of the most common causes of formula parse errors is mismatched or missing parentheses. When you're writing a formula, it's easy to forget to close a parenthesis or mismatch them. To fix this error, simply review your formula and make sure that every open parenthesis has a corresponding close parenthesis.
- Check your formula carefully for any missing or mismatched parentheses.
- Use the "Check formulas" feature in Google Sheets to highlight any errors.
- Make sure to close all parentheses before entering a new formula.
Common Formula Parse Error Messages
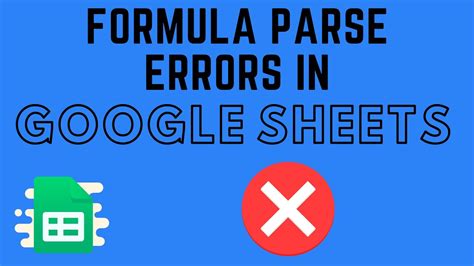
When a formula parse error occurs, Google Sheets will display an error message to help you identify the problem. Here are some common formula parse error messages and what they mean:
- "Parse error": This is a generic error message that indicates there's a problem with your formula.
- "Missing closing parenthesis": This error message indicates that you're missing a closing parenthesis in your formula.
- "Mismatched parentheses": This error message indicates that you have mismatched parentheses in your formula.
Cause 2: Incorrect Formula Syntax
Another common cause of formula parse errors is incorrect formula syntax. This can include things like using the wrong operator or forgetting to specify a range. To fix this error, simply review your formula and make sure that you're using the correct syntax.
- Check your formula for any syntax errors.
- Use the "Help" feature in Google Sheets to look up the correct syntax for your formula.
- Make sure to specify the correct range for your formula.
Tools for Fixing Formula Parse Errors
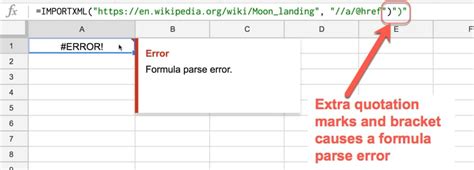
Fortunately, there are several tools available to help you fix formula parse errors in Google Sheets. Here are a few of our favorites:
- The "Check formulas" feature: This feature highlights any errors in your formula and provides suggestions for fixing them.
- The "Help" feature: This feature provides detailed information on formula syntax and function.
- Online resources: There are many online resources available to help you fix formula parse errors, including tutorials and forums.
Cause 3: Forgotten or Incorrect Operators
A forgotten or incorrect operator is another common cause of formula parse errors. This can include things like using the wrong operator or forgetting to specify a operator. To fix this error, simply review your formula and make sure that you're using the correct operator.
- Check your formula for any operator errors.
- Use the "Help" feature in Google Sheets to look up the correct operator for your formula.
- Make sure to specify the correct operator for your formula.
Best Practices for Avoiding Formula Parse Errors
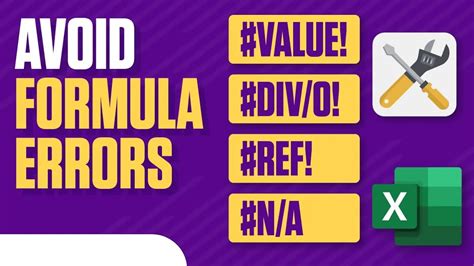
While formula parse errors can be frustrating, there are several best practices you can follow to avoid them. Here are a few of our favorites:
- Use the "Check formulas" feature regularly to catch any errors before they become a problem.
- Use the "Help" feature to look up the correct syntax and function for your formulas.
- Test your formulas regularly to make sure they're working correctly.
Cause 4: Incorrect or Missing Cell References
An incorrect or missing cell reference is another common cause of formula parse errors. This can include things like specifying the wrong cell or range. To fix this error, simply review your formula and make sure that you're using the correct cell reference.
- Check your formula for any cell reference errors.
- Use the "Help" feature in Google Sheets to look up the correct cell reference for your formula.
- Make sure to specify the correct cell reference for your formula.
Cause 5: Conflicting Formulas
Finally, conflicting formulas can also cause formula parse errors. This can occur when you have multiple formulas that are trying to do the same thing. To fix this error, simply review your formulas and make sure that they're not conflicting.
- Check your formulas for any conflicts.
- Use the "Help" feature in Google Sheets to look up the correct formula for your needs.
- Make sure to delete any conflicting formulas.
Conclusion
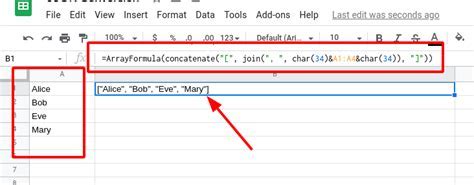
Formula parse errors can be frustrating, but they're usually easy to fix. By following the steps outlined in this article, you should be able to identify and fix the most common causes of formula parse errors. Remember to use the "Check formulas" feature regularly, use the "Help" feature to look up the correct syntax and function, and test your formulas regularly to avoid errors.
Sheets Formula Parse Error Image Gallery
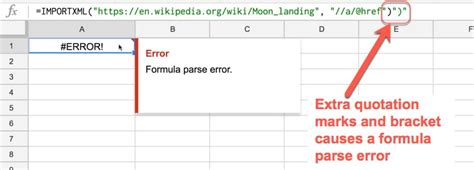
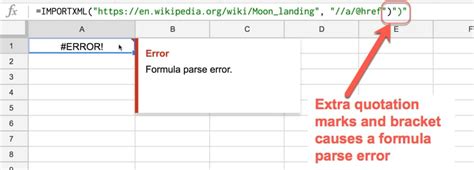
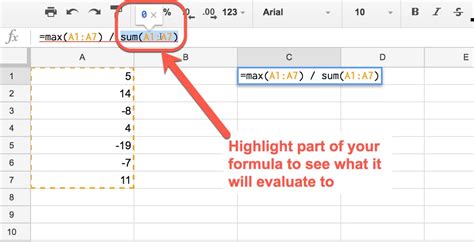
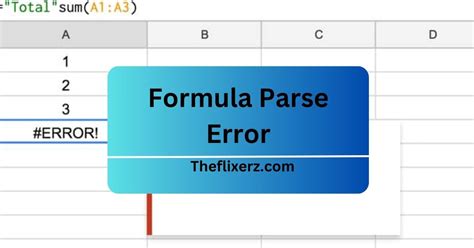
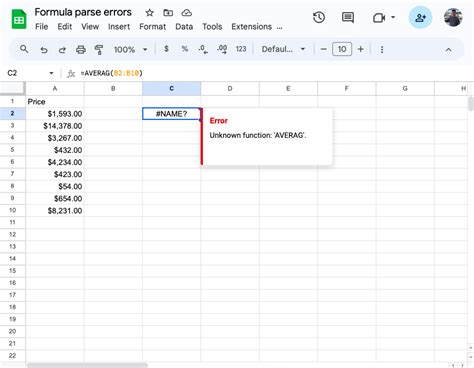
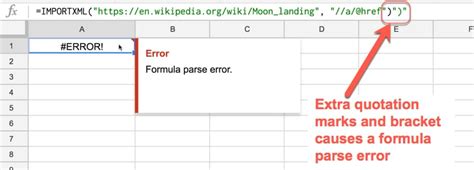
We hope this article has been helpful in identifying and fixing formula parse errors in Google Sheets. Do you have any questions or comments about formula parse errors? Share them with us in the comments below!
