Working with Google Sheets can be a breeze, but sometimes we need to think outside the box to achieve what we want. One of those times is when we want to get the column letter in Google Sheets. This is particularly useful when we need to reference columns in formulas or when creating dynamic ranges. In this article, we will explore five ways to get the column letter in Google Sheets, along with some practical examples and tips.
Why Do We Need Column Letters?
Before we dive into the methods, let's quickly discuss why we need column letters in the first place. In Google Sheets, we use column letters to reference specific columns in formulas or functions. For instance, if we want to sum all the values in column A, we can use the formula =SUM(A:A). However, when we're working with dynamic ranges or formulas that need to adjust based on the column, we need a way to get the column letter programmatically. That's where these methods come in.
Method 1: Using the ADDRESS Function
One of the most straightforward ways to get the column letter is by using the ADDRESS function. This function returns a cell reference as text, which includes the column letter.
=ADDRESS(1, 2, 4)
In this example, the ADDRESS function returns the cell reference $B$1, where B is the column letter. To get just the column letter, we can use the REGEXREPLACE function to remove the row number and dollar signs:
=REGEXREPLACE(ADDRESS(1, 2, 4), "\d+", "")
This will return just the column letter $B.
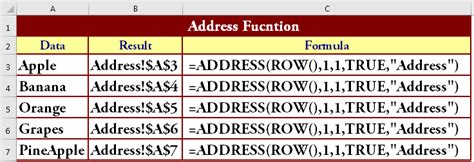
Method 2: Using the SUBSTITUTE Function
Another way to get the column letter is by using the SUBSTITUTE function. This method is a bit more convoluted, but it works well for certain use cases.
=SUBSTITUTE(ADDRESS(1, COLUMN(A1), 4), ROW(A1), "")
In this example, the SUBSTITUTE function replaces the row number with an empty string, leaving just the column letter.
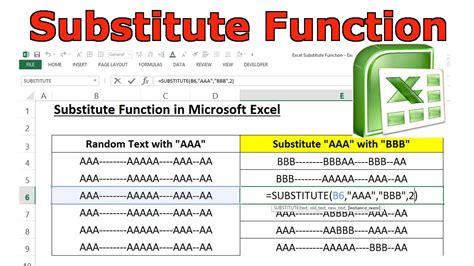
Method 3: Using the TEXT Function
The TEXT function is another way to get the column letter in Google Sheets. This method is a bit more elegant than the previous ones.
=TEXT(COLUMN(A1), "")
This formula returns the column letter as text, without any additional formatting.
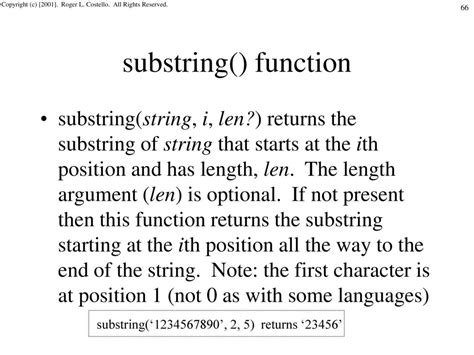
Method 4: Using Custom Functions
If you're comfortable with Google Apps Script, you can create a custom function to get the column letter. This method is more advanced, but it offers a lot of flexibility.
function getColumnLetter(column) {
var letters = [];
while (column > 0) {
letters.push(String.fromCharCode(64 + (column % 26)));
column = Math.floor((column - 1) / 26);
}
return letters.reverse().join("");
}
To use this function, simply call it from your Google Sheet:
=getColumnLetter(COLUMN(A1))
This will return the column letter.
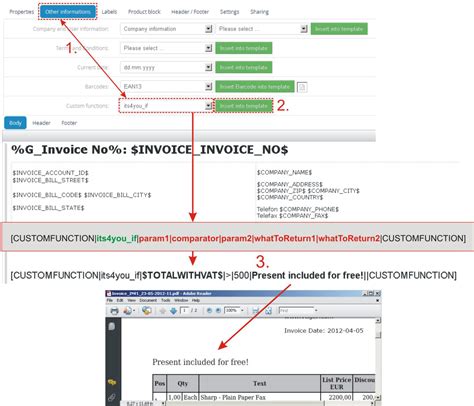
Method 5: Using the CHAR Function
The final method we'll cover uses the CHAR function to get the column letter. This method is a bit more hacky, but it works well for simple use cases.
=CHAR(64 + COLUMN(A1))
This formula returns the column letter as a single character.
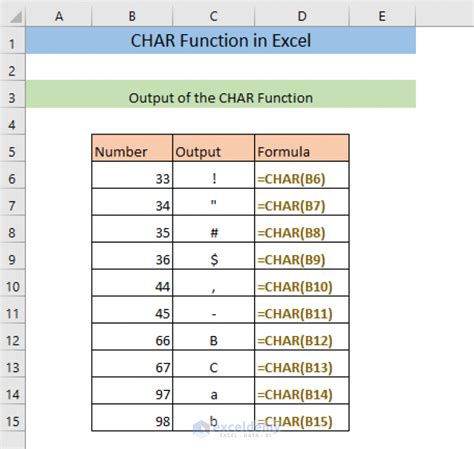
Gallery of Column Letter Functions
Column Letter Functions
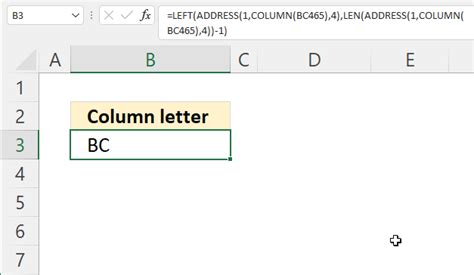
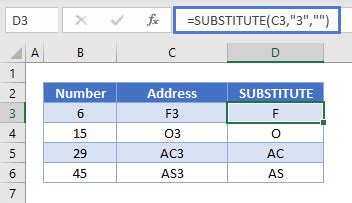
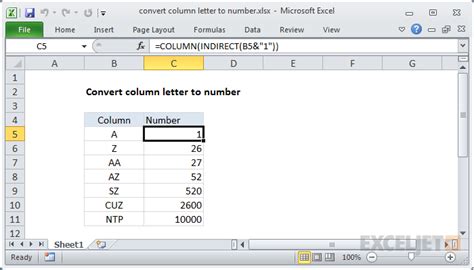
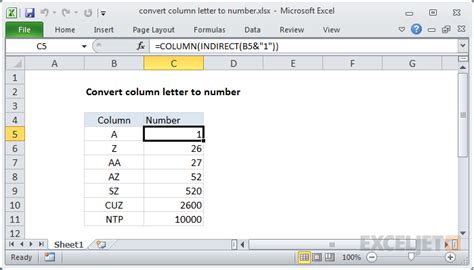
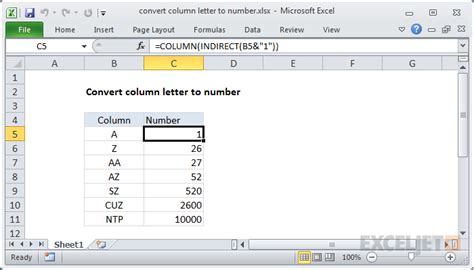
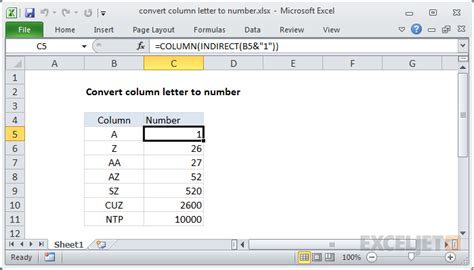
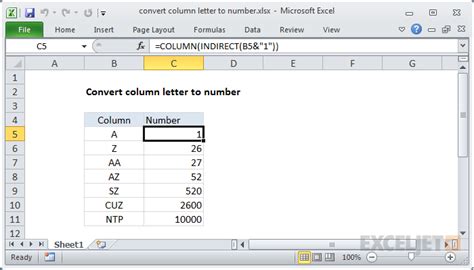
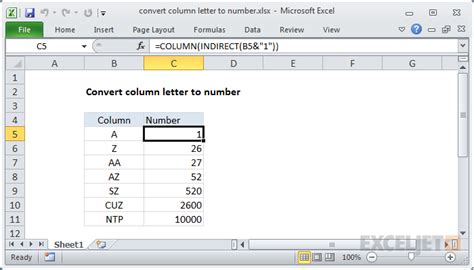
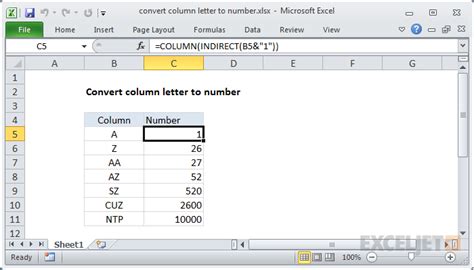
We hope this article has helped you learn more about getting the column letter in Google Sheets. Whether you're a beginner or an advanced user, these methods will come in handy when working with dynamic ranges or formulas that require column letters. If you have any questions or need further clarification, feel free to comment below. Share this article with your friends and colleagues who might find it useful. Happy spreadsheeting!
