Showing a blank cell instead of a zero in Sheets can greatly improve the readability and aesthetic of your spreadsheets. Whether you're working on a personal project or a professional report, hiding zeros can make a big difference in the overall presentation. In this article, we'll explore five ways to show a blank cell if the value is zero in Google Sheets.
Method 1: Using Custom Number Formatting
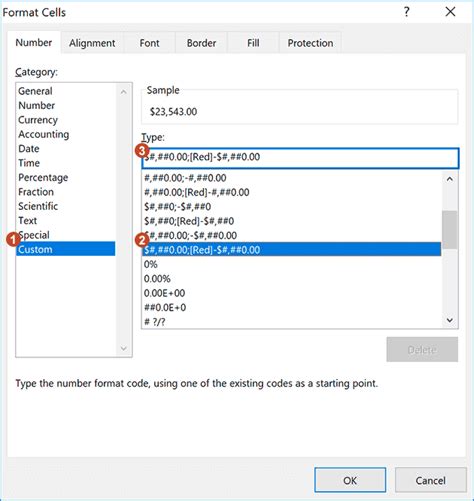
One of the simplest ways to show a blank cell if the value is zero is by using custom number formatting. To do this, follow these steps:
- Select the cells that you want to format.
- Go to the "Format" tab in the top menu.
- Select "Number" and then "Custom number format".
- In the format field, enter the following formula:
0;-0;;
This formula tells Google Sheets to display a zero for positive numbers, a minus zero for negative numbers, and a blank for zeros.
How it Works
The formula 0;-0;; is a custom number format that consists of four parts, separated by semicolons:
- The first part,
0, specifies the format for positive numbers. - The second part,
-0, specifies the format for negative numbers. - The third part, blank, specifies the format for zeros.
- The fourth part, also blank, specifies the format for text.
By leaving the third part blank, we're telling Google Sheets to display a blank cell if the value is zero.
Method 2: Using Conditional Formatting

Another way to show a blank cell if the value is zero is by using conditional formatting. To do this, follow these steps:
- Select the cells that you want to format.
- Go to the "Format" tab in the top menu.
- Select "Conditional formatting".
- In the format cells if field, select "Is equal to" and enter
0. - In the format field, select "Custom number format" and enter
;;
This formula tells Google Sheets to apply the custom number format to cells that contain a zero.
How it Works
Conditional formatting allows you to apply formatting to cells based on specific conditions. In this case, we're using the "Is equal to" condition to select cells that contain a zero.
The custom number format ;; is similar to the one used in Method 1, but without the first part. This tells Google Sheets to display a blank cell if the value is zero.
Method 3: Using the IF Function
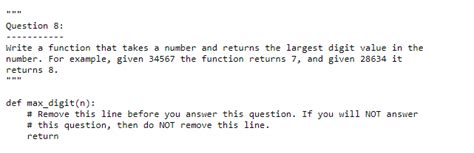
You can also use the IF function to show a blank cell if the value is zero. To do this, follow these steps:
- Select the cell where you want to display the result.
- Enter the following formula:
=IF(A1=0,"",A1)
Assuming the value you want to check is in cell A1, this formula checks if the value is equal to zero. If it is, the formula returns a blank string. Otherwise, it returns the original value.
How it Works
The IF function is a logical function that checks a condition and returns one value if the condition is true and another value if the condition is false.
In this case, the condition is A1=0, which checks if the value in cell A1 is equal to zero. If it is, the formula returns a blank string "". Otherwise, it returns the original value A1.
Method 4: Using the ISBLANK Function
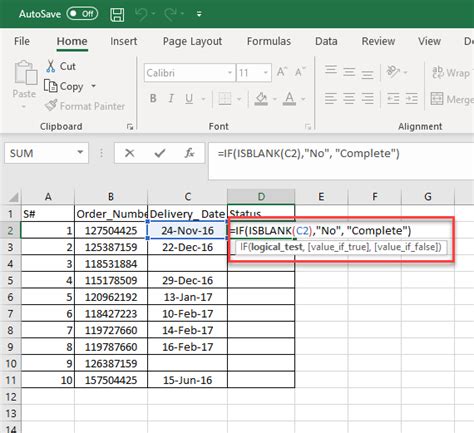
Another way to show a blank cell if the value is zero is by using the ISBLANK function. To do this, follow these steps:
- Select the cell where you want to display the result.
- Enter the following formula:
=IF(ISBLANK(A1), "", A1)
Assuming the value you want to check is in cell A1, this formula checks if the value is blank. If it is, the formula returns a blank string. Otherwise, it returns the original value.
However, since we want to check for zeros, we need to modify the formula to =IF(A1=0, "", A1), which is similar to the formula used in Method 3.
How it Works
The ISBLANK function is a logical function that checks if a cell is blank. However, since we want to check for zeros, we need to use the A1=0 condition instead.
The formula =IF(A1=0, "", A1) is similar to the one used in Method 3, but uses the ISBLANK function instead of the IF function.
Method 5: Using Google Sheets' Built-in Feature
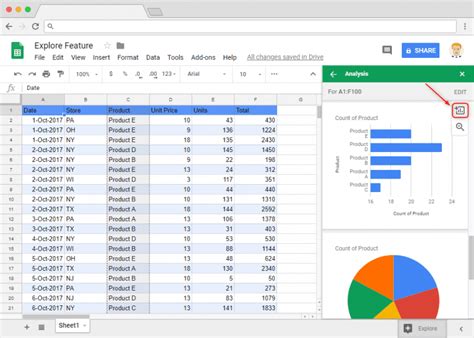
Google Sheets has a built-in feature that allows you to hide zeros. To do this, follow these steps:
- Go to the "Tools" tab in the top menu.
- Select "Options".
- In the Options dialog box, uncheck the box next to "Display zeros".
This feature tells Google Sheets to hide zeros in all cells.
How it Works
This feature is a built-in setting in Google Sheets that allows you to hide zeros in all cells. By unchecking the box next to "Display zeros", you're telling Google Sheets to display a blank cell instead of a zero.
Note that this feature affects all cells in the spreadsheet, so use it with caution.
Blank Cells in Google Sheets Image Gallery
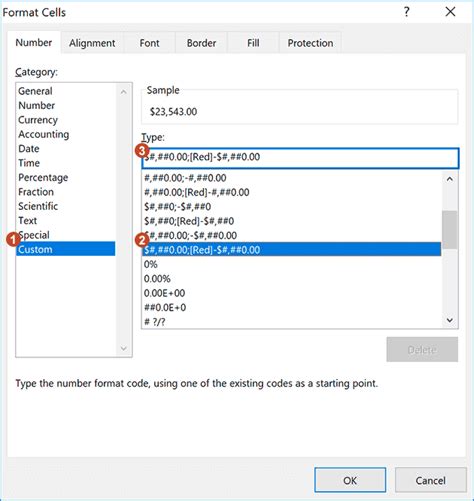

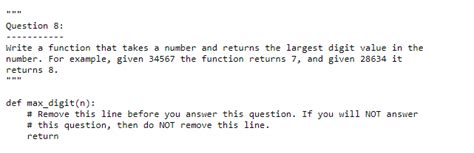
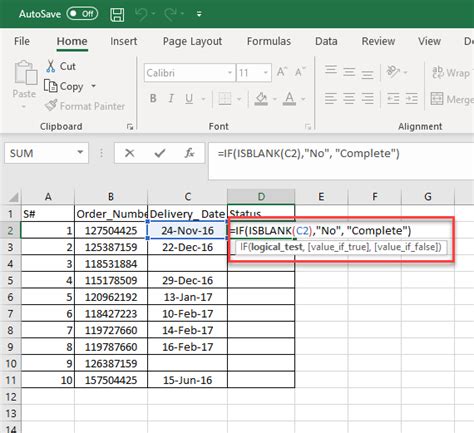
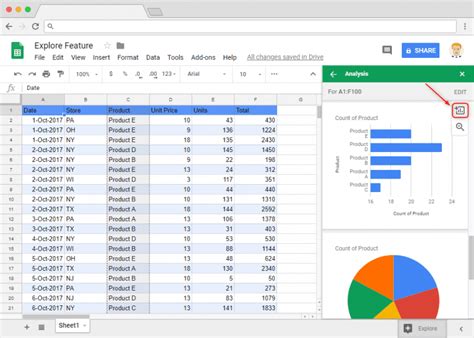
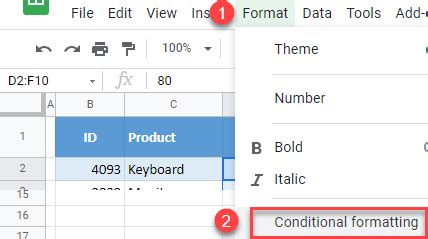
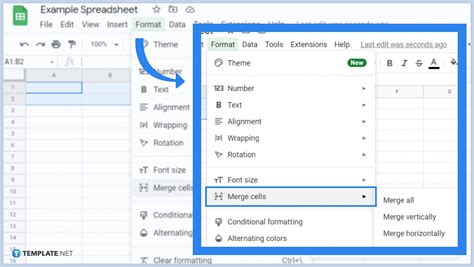
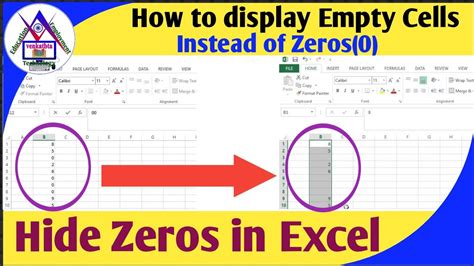
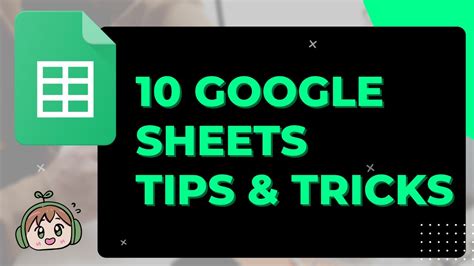
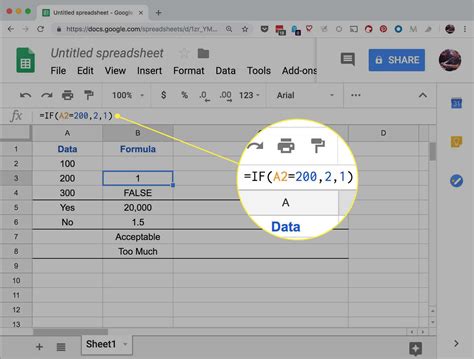
We hope this article has helped you learn five ways to show a blank cell if the value is zero in Google Sheets. Whether you're a beginner or an advanced user, these methods can help you improve the readability and aesthetic of your spreadsheets.
Do you have any other questions about Google Sheets or spreadsheet software in general? Let us know in the comments below!
Don't forget to share this article with your friends and colleagues who might find it useful.
