Selecting Rows with Non-Null Columns in Google Sheets Query
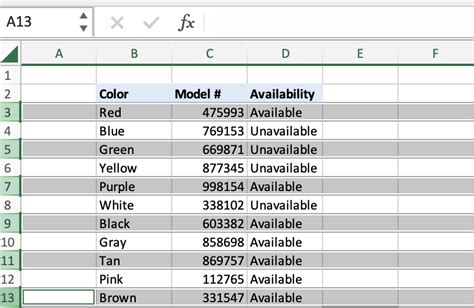
When working with large datasets in Google Sheets, it's common to encounter rows with missing or null values. In some cases, you may want to select only the rows that have non-null values in specific columns. Google Sheets Query function provides several ways to achieve this. In this article, we'll explore three methods to select rows with non-null columns in Sheets Query.
Method 1: Using the WHERE Clause
The WHERE clause is a common approach to filter rows in a dataset. You can use the IS NOT NULL operator to select rows with non-null values in a specific column. Here's an example:
=QUERY(A:C, "SELECT * WHERE B IS NOT NULL")
In this example, the query selects all rows (*) from the range A:C where the values in column B are not null.
Method 2: Using the FILTER Function
The FILTER function is another powerful tool in Google Sheets that allows you to filter rows based on conditions. You can use the ISNOTBLANK function to select rows with non-null values in a specific column. Here's an example:
=FILTER(A:C, ISNOTBLANK(B:B))
In this example, the filter function selects all rows from the range A:C where the values in column B are not blank (i.e., non-null).
Method 3: Using the QUERY Function with the AND Operator
In some cases, you may want to select rows with non-null values in multiple columns. You can use the AND operator in the QUERY function to achieve this. Here's an example:
=QUERY(A:C, "SELECT * WHERE B IS NOT NULL AND C IS NOT NULL")
In this example, the query selects all rows (*) from the range A:C where the values in both columns B and C are not null.
Practical Examples
Let's consider a practical example to illustrate the use of these methods. Suppose we have a dataset of customer information with columns for Name, Email, and Phone Number. We want to select only the rows where the Email and Phone Number columns are not null.
| Name | Phone Number | |
|---|---|---|
| John | john@example.com | 123-456-7890 |
| Mary | 987-654-3210 | |
| David | david@example.com | |
| Emily | emily@example.com | 555-123-4567 |
Using Method 1, we can use the WHERE clause to select the rows with non-null values in both columns:
=QUERY(A:C, "SELECT * WHERE B IS NOT NULL AND C IS NOT NULL")
This query returns the following result:
| Name | Phone Number | |
|---|---|---|
| John | john@example.com | 123-456-7890 |
| Emily | emily@example.com | 555-123-4567 |
Benefits and Limitations
Each of these methods has its benefits and limitations. The WHERE clause is a common approach to filter rows, but it can become cumbersome when working with multiple conditions. The FILTER function is more flexible and can handle multiple conditions more easily. However, it may not be as efficient as the WHERE clause for large datasets. The QUERY function with the AND operator provides a flexible way to handle multiple conditions, but it can become complex and difficult to read.
Conclusion
In this article, we explored three methods to select rows with non-null columns in Google Sheets Query. Each method has its benefits and limitations, and the choice of method depends on the specific use case and dataset. By mastering these methods, you can effectively filter and analyze your data to gain valuable insights.
Selecting Rows with Non-Null Columns Image Gallery
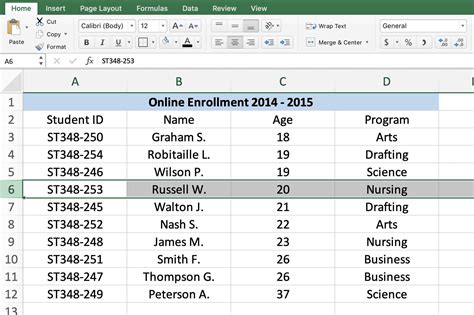
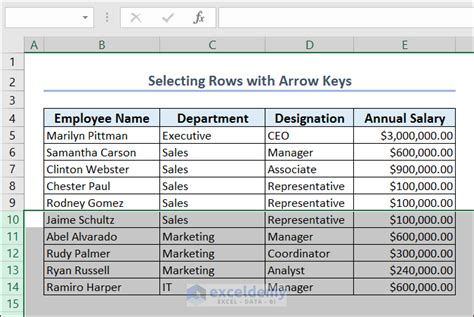
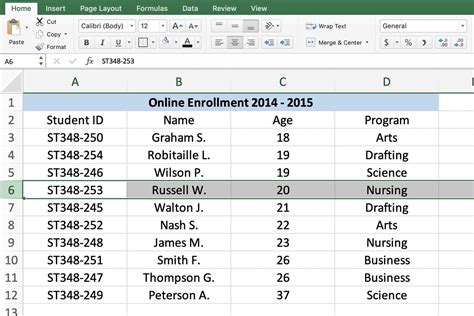

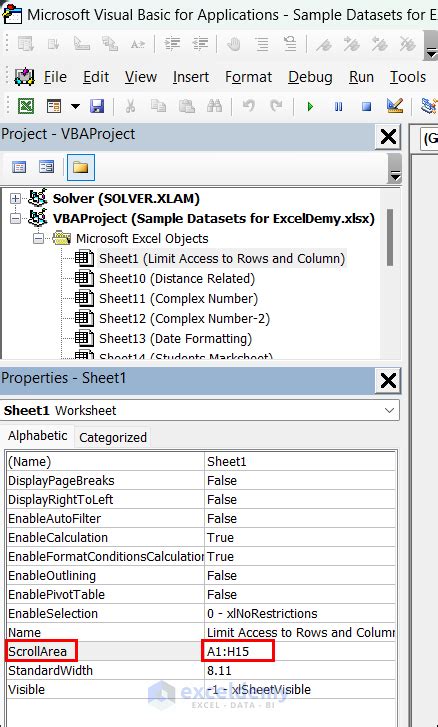
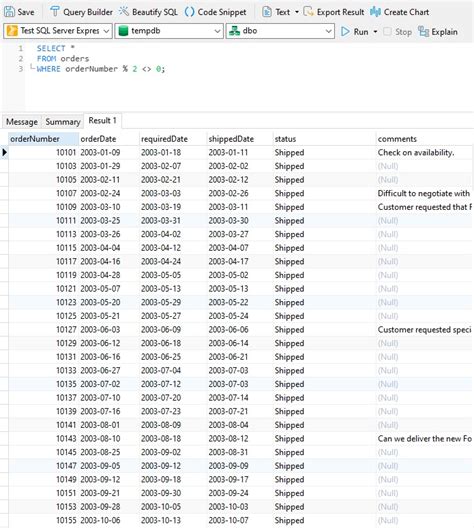
Feel free to share your thoughts and questions about selecting rows with non-null columns in Google Sheets Query in the comments section below!
