Intro
Unlock the power of code-driven spreadsheets with our expert guide on 5 ways sheets use code to detect active cells. Discover how formulas, macros, and scripting languages like VBA and JavaScript can help you automate tasks, improve data accuracy, and enhance user experience in popular spreadsheet software like Google Sheets and Microsoft Excel.
Sheets, a popular spreadsheet application, relies heavily on code to detect active cells and provide users with an efficient and effective experience. The ability to identify and manipulate active cells is crucial in Sheets, as it enables users to perform various tasks, such as data analysis, calculations, and formatting. In this article, we will explore five ways Sheets uses code to detect active cells, and how this functionality enhances the overall user experience.
The Importance of Active Cell Detection
Before we dive into the ways Sheets uses code to detect active cells, it's essential to understand the importance of this functionality. Active cell detection is critical in Sheets, as it allows the application to respond to user inputs, perform calculations, and update the spreadsheet accordingly. Without this functionality, Sheets would not be able to provide users with the level of interactivity and functionality that they expect from a modern spreadsheet application.
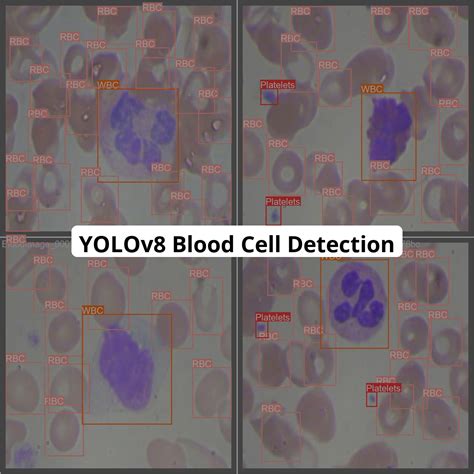
1. Cell Selection
One of the primary ways Sheets uses code to detect active cells is through cell selection. When a user selects a cell or a range of cells in a spreadsheet, Sheets uses code to identify the active cells and update the application's state accordingly. This enables Sheets to provide users with context-specific functionality, such as formatting options, data analysis tools, and formula editing.
For example, when a user selects a cell containing a formula, Sheets uses code to detect the active cell and display the formula editing interface. This allows users to edit the formula and update the calculation results in real-time.
Cell Selection Code Example
In Sheets, cell selection is typically handled using JavaScript and the Google Apps Script API. The following code example demonstrates how to detect active cells using the getActiveRange() method:
function onOpen() {
var sheet = SpreadsheetApp.getActiveSpreadsheet().getActiveSheet();
var activeRange = sheet.getActiveRange();
var activeCell = activeRange.getTopLeftCell();
// Perform actions based on the active cell
if (activeCell.getValue() === " Formula") {
// Display formula editing interface
}
}
2. Keyboard Navigation
Another way Sheets uses code to detect active cells is through keyboard navigation. When a user navigates a spreadsheet using their keyboard, Sheets uses code to detect the active cell and update the application's state accordingly. This enables Sheets to provide users with a seamless and efficient experience, even when using keyboard-only navigation.
For example, when a user presses the "Tab" key to move to the next cell, Sheets uses code to detect the active cell and update the focus accordingly. This allows users to quickly navigate the spreadsheet and perform actions without using their mouse.
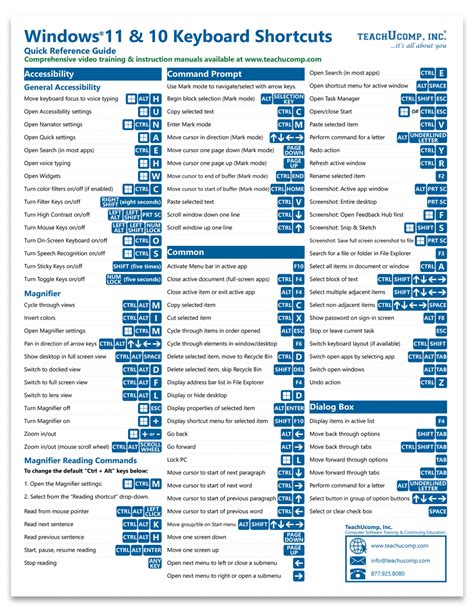
3. Mouse Events
Sheets also uses code to detect active cells through mouse events. When a user interacts with a spreadsheet using their mouse, Sheets uses code to detect the active cell and update the application's state accordingly. This enables Sheets to provide users with context-specific functionality, such as formatting options and data analysis tools.
For example, when a user clicks on a cell containing a formula, Sheets uses code to detect the active cell and display the formula editing interface. This allows users to edit the formula and update the calculation results in real-time.
Mouse Event Code Example
In Sheets, mouse events are typically handled using JavaScript and the Google Apps Script API. The following code example demonstrates how to detect active cells using the onClick() method:
function onClick(event) {
var sheet = SpreadsheetApp.getActiveSpreadsheet().getActiveSheet();
var activeRange = event.range;
var activeCell = activeRange.getTopLeftCell();
// Perform actions based on the active cell
if (activeCell.getValue() === " Formula") {
// Display formula editing interface
}
}
4. Range Selection
Sheets uses code to detect active cells through range selection, which allows users to select multiple cells or ranges in a spreadsheet. When a user selects a range of cells, Sheets uses code to detect the active cells and update the application's state accordingly. This enables Sheets to provide users with context-specific functionality, such as formatting options and data analysis tools.
For example, when a user selects a range of cells containing formulas, Sheets uses code to detect the active cells and display the formula editing interface. This allows users to edit the formulas and update the calculation results in real-time.
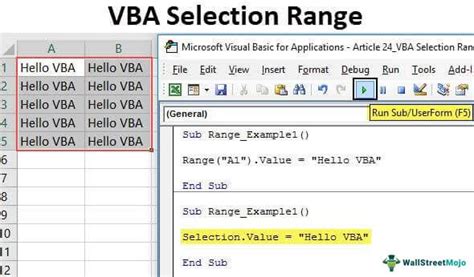
5. Conditional Formatting
Finally, Sheets uses code to detect active cells through conditional formatting, which allows users to apply formatting rules to specific cells or ranges in a spreadsheet. When a user applies a conditional formatting rule to a cell or range, Sheets uses code to detect the active cells and update the formatting accordingly. This enables Sheets to provide users with a dynamic and interactive experience, even when working with large datasets.
For example, when a user applies a conditional formatting rule to highlight cells containing errors, Sheets uses code to detect the active cells and update the formatting accordingly. This allows users to quickly identify and address errors in their data.
Conditional Formatting Code Example
In Sheets, conditional formatting is typically handled using JavaScript and the Google Apps Script API. The following code example demonstrates how to detect active cells using the onEdit() method:
function onEdit(event) {
var sheet = SpreadsheetApp.getActiveSpreadsheet().getActiveSheet();
var activeRange = event.range;
var activeCell = activeRange.getTopLeftCell();
// Perform actions based on the active cell
if (activeCell.getValue() === "Error") {
// Apply conditional formatting rule
}
}
Gallery of Active Cell Detection
Active Cell Detection Image Gallery
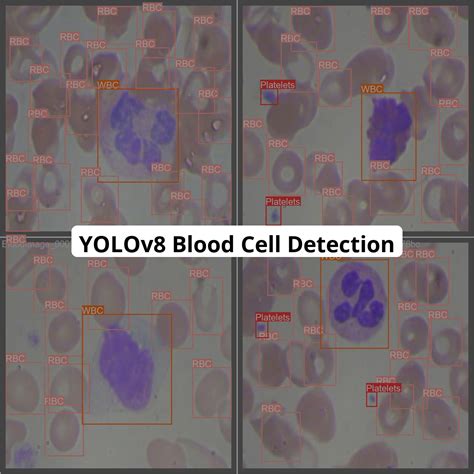
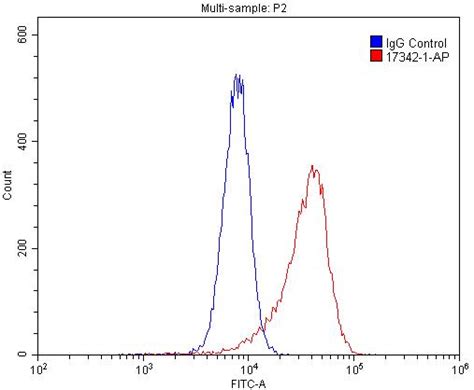
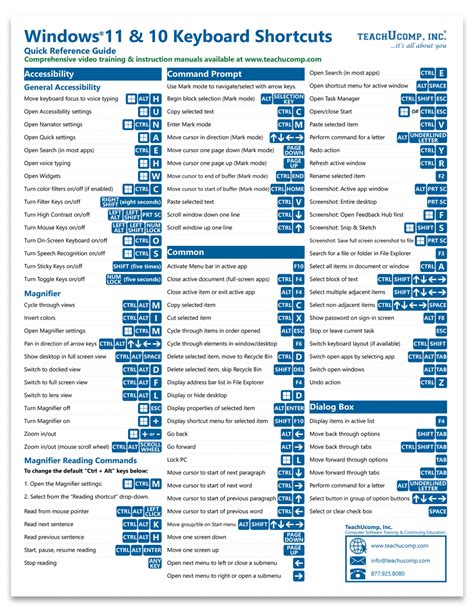
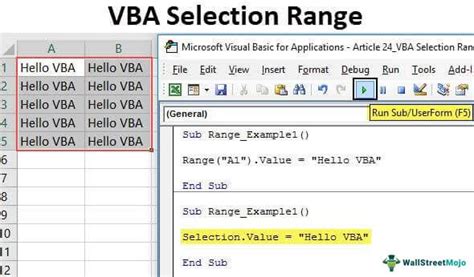
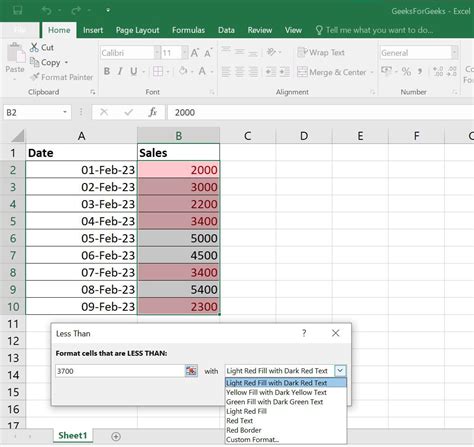
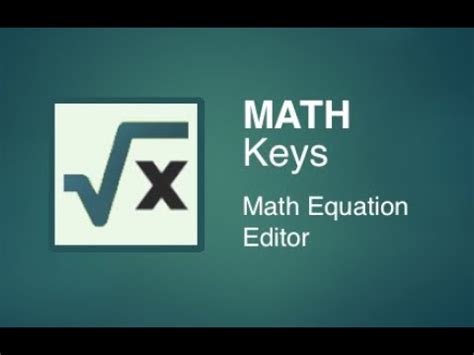
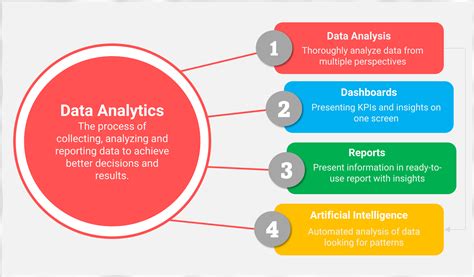
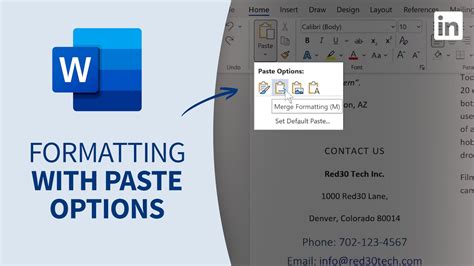
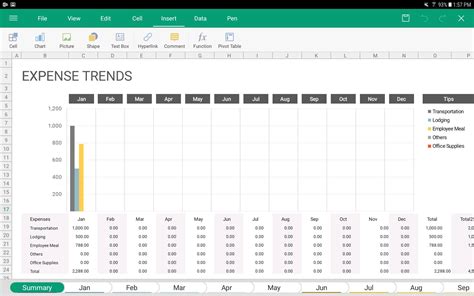
We hope this article has provided you with a deeper understanding of how Sheets uses code to detect active cells and provide users with an efficient and effective experience. Whether you're a seasoned spreadsheet user or just starting out, understanding the importance of active cell detection can help you get the most out of Sheets and other spreadsheet applications.
