Google Docs is a powerful tool for creating and editing documents online. One of its most useful features is the ability to use templates, which can save time and help maintain consistency across different documents. However, sometimes you may need to shift script templates in Google Docs to adapt to changing requirements or to give your documents a fresh new look. In this article, we will explore five ways to shift script templates in Google Docs.
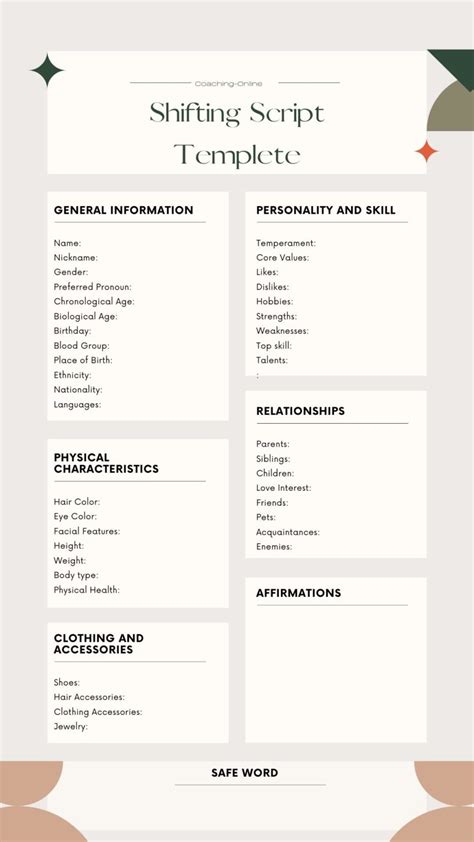
Understanding Google Docs Templates
Before we dive into the ways to shift script templates, it's essential to understand how templates work in Google Docs. A template is a pre-designed document that you can use as a starting point for your own documents. Google Docs offers a range of built-in templates, from resumes and cover letters to reports and meeting notes. You can also create your own custom templates using existing documents or from scratch.
Benefits of Using Templates in Google Docs
Using templates in Google Docs can save you time and effort in several ways:
- Consistency: Templates help maintain consistency across different documents, which is especially important for businesses or organizations with specific branding guidelines.
- Time-saving: Templates provide a pre-designed structure, which means you can focus on filling in the content rather than creating the layout from scratch.
- Easy editing: Templates can be easily edited and customized to suit your needs, making it simple to adapt to changing requirements.
1. Using the Built-in Template Gallery
One of the easiest ways to shift script templates in Google Docs is to use the built-in template gallery. This gallery offers a range of pre-designed templates that you can use for different types of documents.
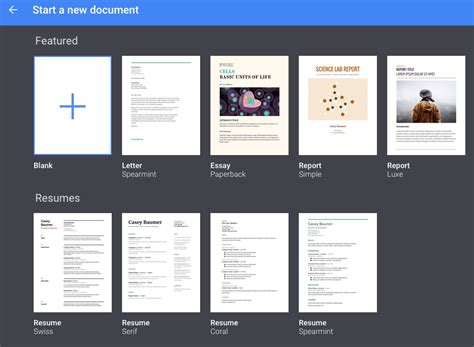
To access the template gallery, follow these steps:
- Log in to your Google account and open Google Docs.
- Click on the "Template" button in the top menu bar.
- Browse through the template gallery and select a template that suits your needs.
- Click on the "Use this template" button to open the template in a new document.
2. Creating a Custom Template from Scratch
If you can't find a suitable template in the built-in gallery, you can create a custom template from scratch. This method gives you complete control over the design and layout of your template.
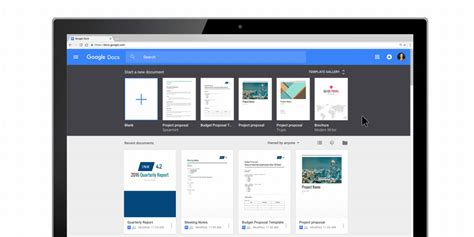
To create a custom template, follow these steps:
- Open a new document in Google Docs.
- Design the layout and structure of your template using the various formatting tools.
- Save the document as a template by clicking on "File" > "Save as template".
- Give your template a name and click on the "Save" button.
3. Importing a Template from Microsoft Word
If you have a template created in Microsoft Word, you can import it into Google Docs. This method is useful if you want to migrate your templates from Microsoft Word to Google Docs.
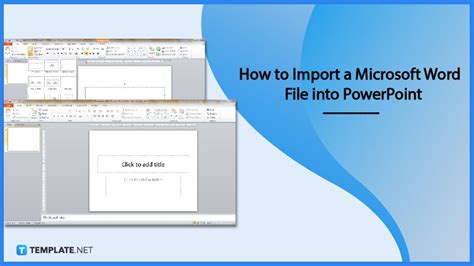
To import a template from Microsoft Word, follow these steps:
- Open Google Docs and click on the "File" menu.
- Select "Import" and then choose "Upload" from the dropdown menu.
- Select the Microsoft Word template file you want to import.
- Click on the "Open" button to upload the template.
4. Using a Third-Party Template Provider
There are several third-party template providers that offer a wide range of templates for Google Docs. These providers often offer more templates than the built-in gallery, and you can find templates for specific industries or use cases.
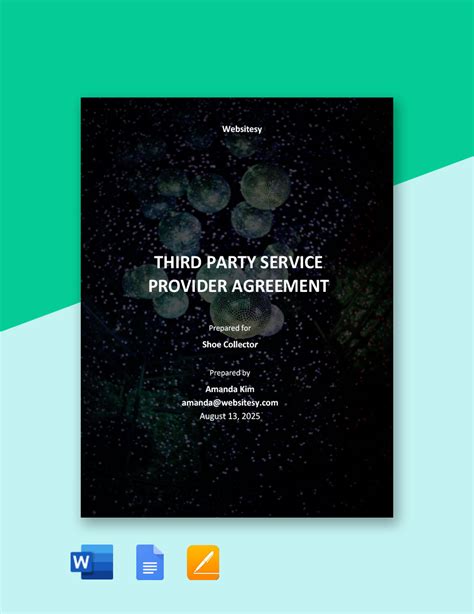
To use a third-party template provider, follow these steps:
- Search for a third-party template provider online, such as Template.net or DocsTemplates.
- Browse through the template gallery and select a template that suits your needs.
- Click on the "Download" button to download the template.
- Upload the template to Google Docs using the "File" > "Import" > "Upload" menu.
5. Creating a Template from an Existing Document
If you have an existing document that you want to use as a template, you can create a template from it. This method is useful if you want to create a template based on a document that you have already created.
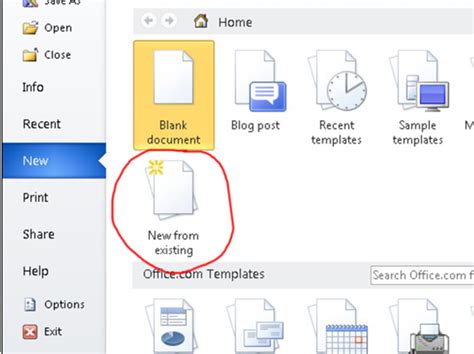
To create a template from an existing document, follow these steps:
- Open the existing document in Google Docs.
- Click on the "File" menu and select "Save as template".
- Give your template a name and click on the "Save" button.
- The template will be saved in your Google Docs template gallery.
Shifting Script Templates in Google Docs Image Gallery
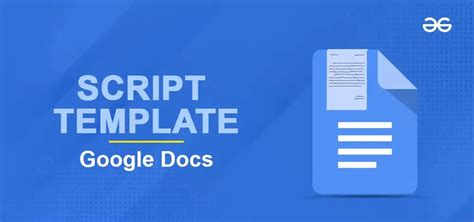
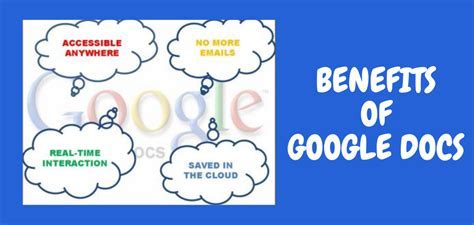
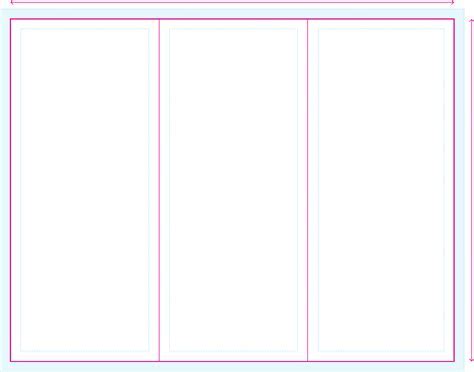
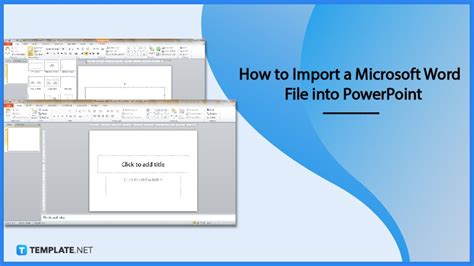
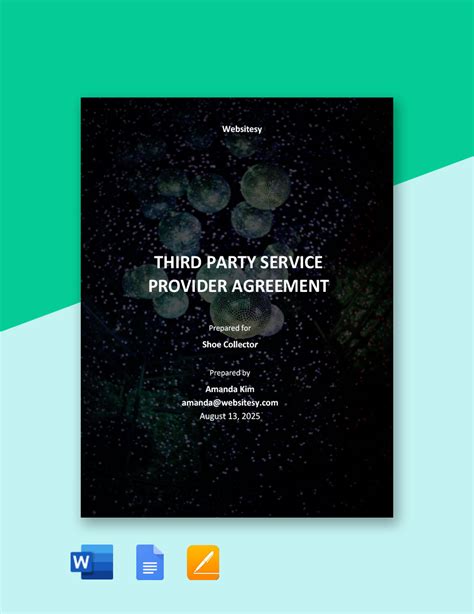
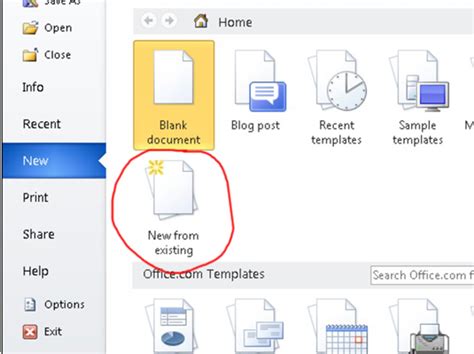
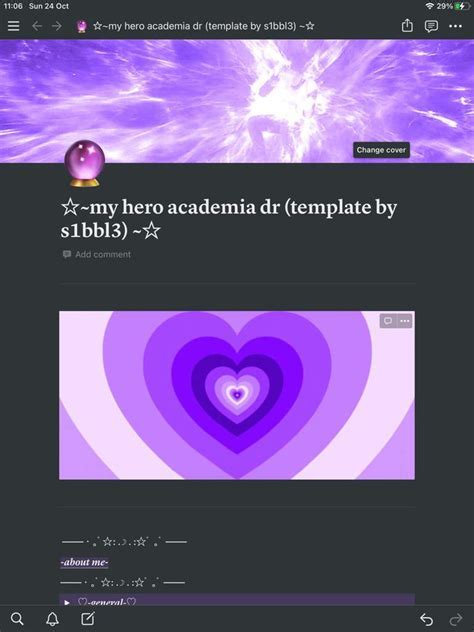
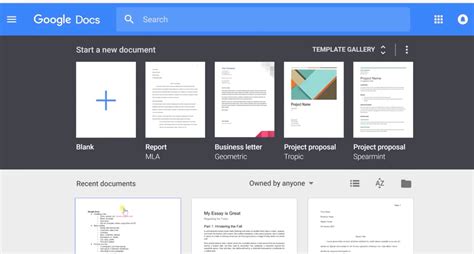

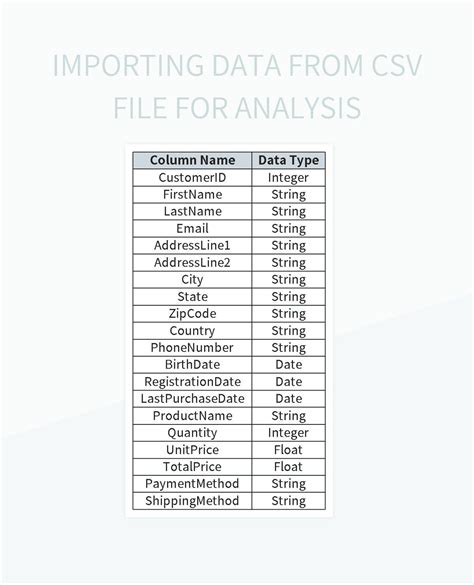
By following these five methods, you can shift script templates in Google Docs to suit your needs. Whether you want to use a built-in template, create a custom template from scratch, or import a template from Microsoft Word, Google Docs offers a range of options to help you get started.
