Shifting Template In Google Docs Made Easy

Google Docs is a powerful online word processing tool that allows users to create, edit, and share documents seamlessly. One of its most useful features is the ability to create and apply templates to give your documents a consistent and professional look. However, there may be instances where you need to shift a template in Google Docs to adjust its layout or design. This can be a bit tricky, but with the right guidance, you can easily make the necessary adjustments.
In this article, we will explore the steps to shift a template in Google Docs, including how to adjust the layout, modify the design, and apply the changes to your document.
Why Shift a Template in Google Docs?
Before we dive into the steps, let's discuss why you might need to shift a template in Google Docs. There are several reasons why you might want to make adjustments to a template:
- Layout changes: You may need to adjust the layout of your document to accommodate more or less content, or to change the orientation of the page.
- Design modifications: You might want to update the design of your template to match your brand's style or to give it a fresh new look.
- Content reorganization: You may need to reorganize the content of your document to make it more readable or to emphasize certain information.
Step-by-Step Guide to Shifting a Template in Google Docs
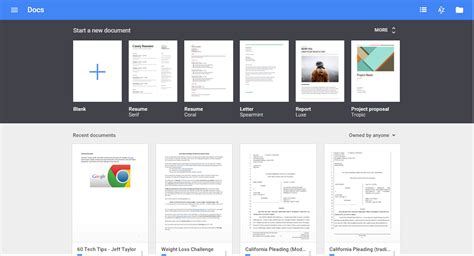
Shifting a template in Google Docs is a straightforward process that involves making adjustments to the layout, design, and content of your document. Here's a step-by-step guide to help you get started:
Step 1: Open Your Google Doc
To shift a template in Google Docs, you need to open your document and access the template editor. To do this, follow these steps:
- Log in to your Google account and navigate to Google Docs.
- Open the document that contains the template you want to shift.
- Click on the "File" menu and select "Make a copy" to create a duplicate of your document.
- Rename the duplicate document to something like "Template Edit" to distinguish it from the original.
Step 2: Access the Template Editor
To access the template editor, follow these steps:
- In your duplicate document, click on the "Tools" menu.
- Select "Template editor" from the drop-down menu.
- This will open the template editor, where you can make adjustments to the layout, design, and content of your template.
Step 3: Adjust the Layout
To adjust the layout of your template, follow these steps:
- In the template editor, click on the "Layout" tab.
- Use the layout tools to adjust the margins, page size, and orientation of your document.
- You can also use the grid system to align objects and elements on your page.
Step 4: Modify the Design
To modify the design of your template, follow these steps:
- In the template editor, click on the "Design" tab.
- Use the design tools to update the font, color scheme, and imagery of your template.
- You can also add or remove elements, such as headers, footers, and sidebars.
Step 5: Reorganize Content
To reorganize the content of your template, follow these steps:
- In the template editor, click on the "Content" tab.
- Use the content tools to reorganize the structure and flow of your document.
- You can also add or remove sections, paragraphs, and other elements.
Tips and Tricks for Shifting a Template in Google Docs
Here are some tips and tricks to help you shift a template in Google Docs like a pro:
- Use the grid system: The grid system in Google Docs can help you align objects and elements on your page with precision.
- Experiment with different layouts: Don't be afraid to try out different layouts and designs to see what works best for your document.
- Use templates as a starting point: Templates are meant to be modified and customized to suit your needs. Don't be afraid to make changes and adjustments to create a unique look and feel.
Common Challenges and Solutions
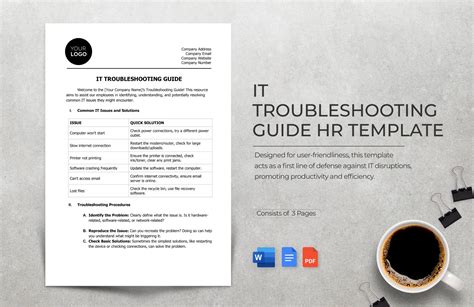
While shifting a template in Google Docs can be a straightforward process, there are some common challenges that you may encounter. Here are some solutions to help you overcome these challenges:
- Template not updating: If your template is not updating after making changes, try refreshing the page or restarting the template editor.
- Layout issues: If you're experiencing layout issues, try using the grid system or adjusting the margins and page size.
- Design inconsistencies: If you're experiencing design inconsistencies, try using a consistent font and color scheme throughout your document.
Conclusion
Shifting a template in Google Docs is a powerful way to customize and personalize your documents. By following the steps outlined in this article, you can easily make adjustments to the layout, design, and content of your template. Remember to experiment with different layouts and designs, use the grid system, and don't be afraid to make changes and adjustments to create a unique look and feel.
We hope this article has been helpful in guiding you through the process of shifting a template in Google Docs. If you have any further questions or need more assistance, please don't hesitate to ask.
Google Docs Template Gallery
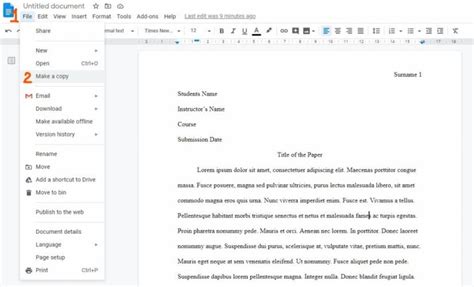

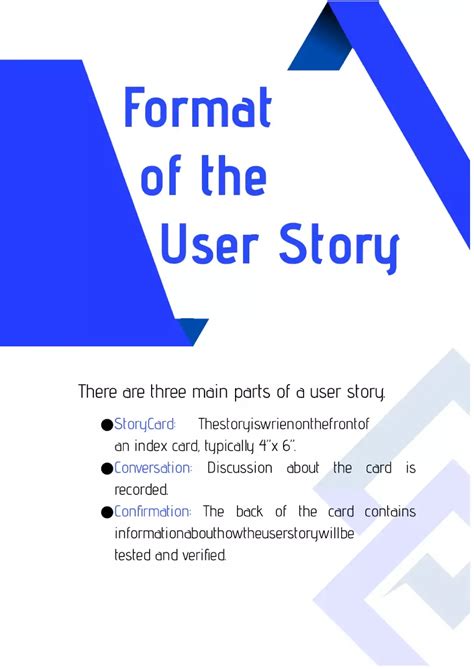
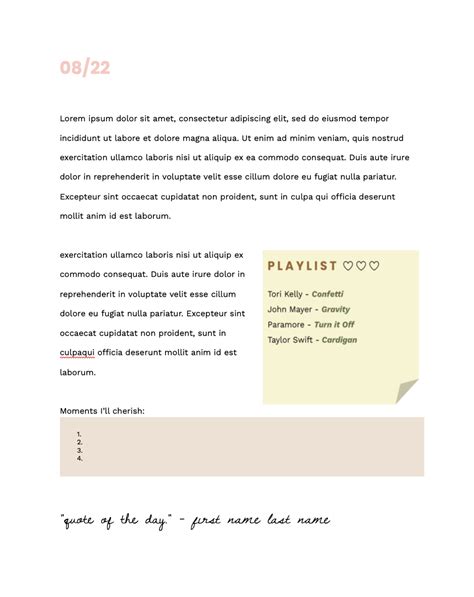
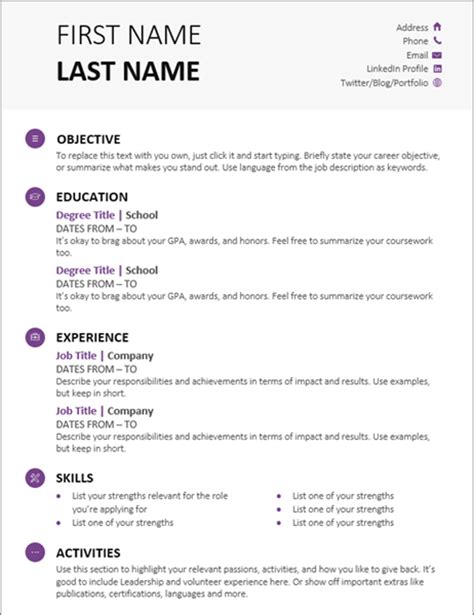
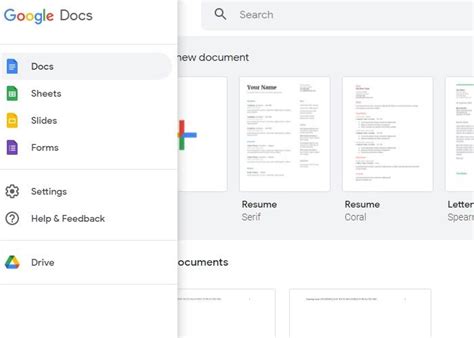
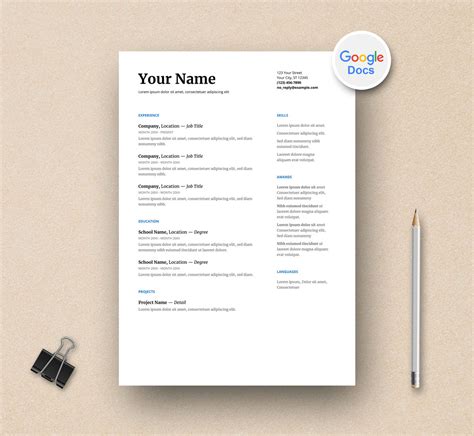

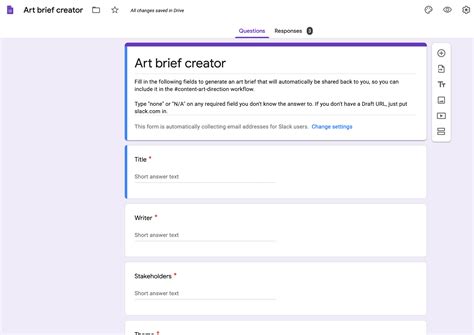
We invite you to share your experiences and tips for shifting templates in Google Docs. Have you encountered any challenges or found any creative solutions? Let us know in the comments below!
