In today's e-commerce landscape, shipping labels play a crucial role in ensuring timely and efficient delivery of products to customers. A well-designed shipping label template can help businesses streamline their shipping process, reduce errors, and enhance their overall brand image. While there are various software options available for creating shipping label templates, Adobe Photoshop is a popular choice among designers and entrepreneurs alike. In this article, we will explore five ways to create shipping label templates in Photoshop.
Understanding the Importance of Shipping Label Templates
Before we dive into the nitty-gritty of creating shipping label templates in Photoshop, it's essential to understand the significance of these templates in the shipping process. A shipping label template serves as a standardized format for printing shipping labels, which contain vital information such as the sender's and recipient's addresses, package details, and shipping carrier information. A well-designed template can help businesses:
- Enhance their brand image through consistent branding and design elements
- Reduce errors and misprints by providing a standardized format for printing labels
- Streamline their shipping process by automating the label creation process
- Improve customer satisfaction by ensuring timely and accurate delivery of packages
Method 1: Creating a Shipping Label Template from Scratch
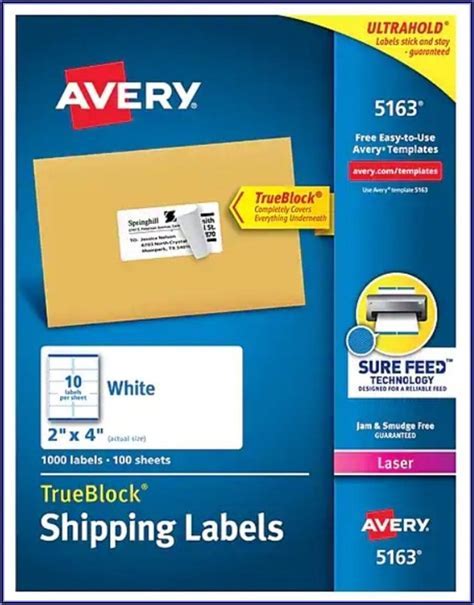
Creating a shipping label template from scratch in Photoshop requires a good understanding of the software's design tools and features. Here's a step-by-step guide to help you get started:
- Launch Photoshop and create a new document with the desired dimensions for your shipping label template.
- Set the resolution to 300 DPI and the color mode to CMYK.
- Use the Rectangle Tool to create a rectangular shape that serves as the base of your shipping label template.
- Add design elements such as your company logo, address, and other relevant information using the Text Tool and Shape Tools.
- Use the Layer Panel to organize your design elements and adjust their opacity, size, and position as needed.
- Save your template as a PSD file and export it as a PDF or JPEG file for printing.
Method 2: Using a Pre-Designed Shipping Label Template
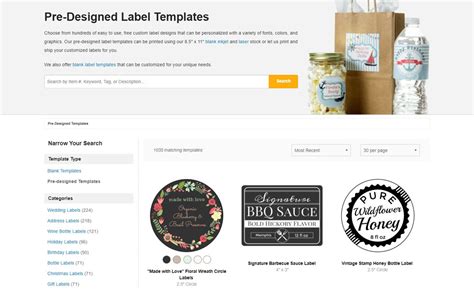
If you're short on time or not familiar with Photoshop's design tools, you can use a pre-designed shipping label template to create your own custom template. Here's how:
- Search for pre-designed shipping label templates online or purchase a template from a reputable design marketplace.
- Download the template and open it in Photoshop.
- Customize the template by adding your company logo, address, and other relevant information using the Text Tool and Shape Tools.
- Adjust the layout and design elements to fit your brand's style and preferences.
- Save your template as a PSD file and export it as a PDF or JPEG file for printing.
Method 3: Creating a Shipping Label Template with a Plugin
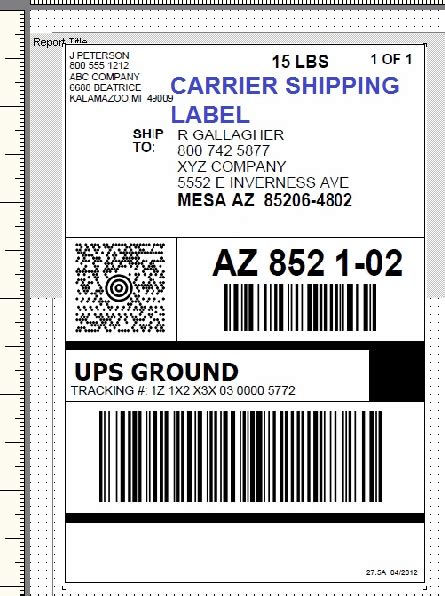
Photoshop plugins can simplify the process of creating shipping label templates by providing pre-designed templates and automation tools. Here's how to create a shipping label template using a plugin:
- Search for shipping label plugins compatible with Photoshop, such as the Shipping Label Template plugin.
- Download and install the plugin according to the manufacturer's instructions.
- Launch Photoshop and access the plugin through the "Window" menu.
- Select a pre-designed template and customize it using the plugin's tools and features.
- Save your template as a PSD file and export it as a PDF or JPEG file for printing.
Method 4: Using a Shipping Label Template Generator
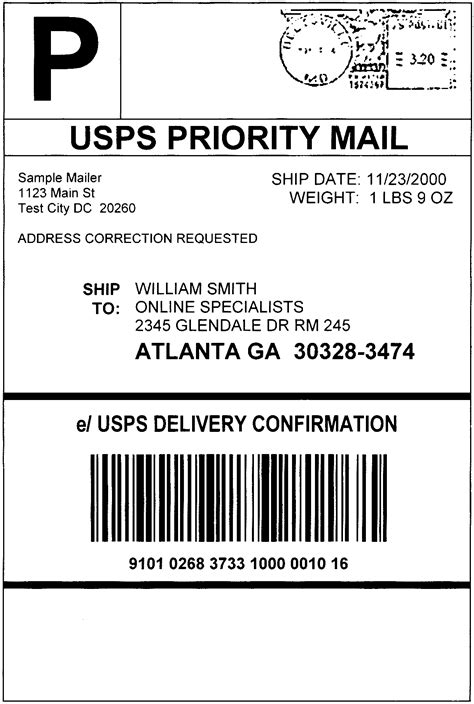
Shipping label template generators are online tools that allow you to create custom shipping label templates without requiring extensive design knowledge. Here's how to use a shipping label template generator:
- Search for shipping label template generators online, such as the Shipping Label Template Generator.
- Enter your company information, including your logo, address, and other relevant details.
- Customize the template using the generator's tools and features.
- Download your template as a PDF or JPEG file and open it in Photoshop for further editing.
- Save your template as a PSD file and export it as a PDF or JPEG file for printing.
Method 5: Outsourcing Shipping Label Template Design
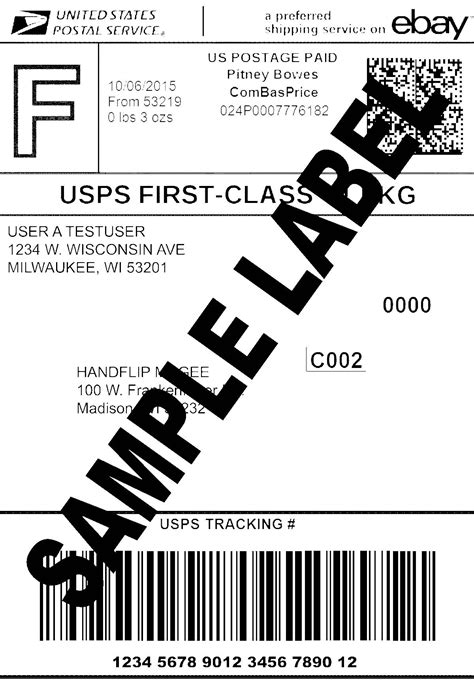
If you don't have the time or resources to create a shipping label template in-house, you can outsource the design process to a freelance designer or design agency. Here's how:
- Search for freelance designers or design agencies specializing in shipping label template design.
- Provide the designer with your company information, including your logo, address, and other relevant details.
- Discuss your design preferences and requirements with the designer.
- Receive and review the designed template, making any necessary revisions.
- Save the final template as a PSD file and export it as a PDF or JPEG file for printing.
Gallery of Shipping Label Templates
Shipping Label Templates










By following these five methods, you can create professional-looking shipping label templates in Photoshop that enhance your brand image and streamline your shipping process. Remember to customize your template according to your business needs and preferences, and don't hesitate to seek help from designers or design agencies if needed.
