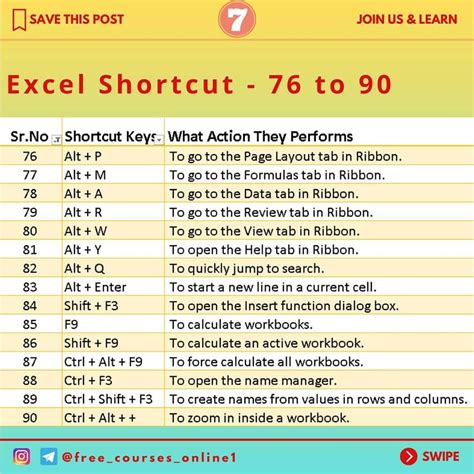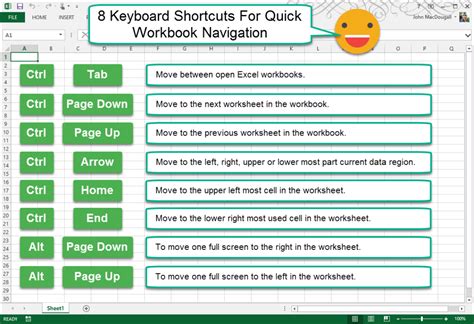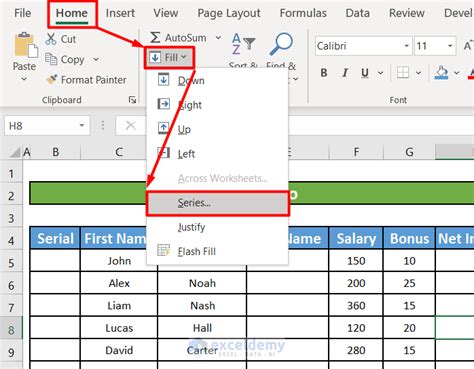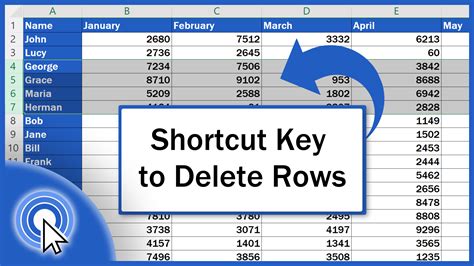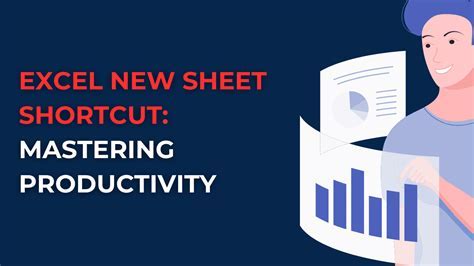Excel is an essential tool for many professionals and individuals, and being proficient in using it can greatly improve productivity. One of the most efficient ways to work with Excel is by using shortcuts. In this article, we will focus on the Excel shortcut to enter cell quickly and efficiently.
Entering cell values quickly is a fundamental aspect of working with Excel. Whether you're inputting data, editing existing values, or formatting cells, navigating through cells efficiently is crucial for saving time and increasing productivity. In this article, we will explore the various Excel shortcuts that can help you enter cell values quickly and efficiently.
Navigating Through Cells
Before we dive into the shortcuts for entering cell values, it's essential to understand how to navigate through cells efficiently. Here are some basic navigation shortcuts:
- Arrow Keys: Use the arrow keys (↑, ↓, ←, →) to move up, down, left, or right through cells.
- Ctrl + Home: Go to the beginning of the worksheet (cell A1).
- Ctrl + End: Go to the end of the worksheet (last cell with data).
Entering Cell Values Quickly
Now that we've covered the basics of navigation, let's move on to the shortcuts for entering cell values quickly:
- F2: Edit the active cell (move the cursor to the end of the cell value).
- Alt + E + S: Open the "Paste Special" dialog box, allowing you to paste values, formulas, or formatting.
- Ctrl + Enter: Enter a value and move the cursor to the next cell below.
- Shift + Enter: Enter a value and move the cursor to the previous cell above.
- Tab: Move the cursor to the next cell to the right.
- Shift + Tab: Move the cursor to the previous cell to the left.
Using AutoFill
AutoFill is a powerful feature in Excel that allows you to quickly fill a range of cells with a value or formula. Here are some AutoFill shortcuts:
- Ctrl + D: Fill down (copy the value or formula in the top cell to the cells below).
- Ctrl + R: Fill right (copy the value or formula in the leftmost cell to the cells to the right).
- Ctrl + Shift + F: Fill formula down (copy the formula in the top cell to the cells below).
Using AutoComplete
AutoComplete is a feature in Excel that suggests possible values or formulas as you type. Here's how to use it:
- Type a few characters: Start typing a value or formula, and Excel will suggest possible completions.
- Tab or Enter: Select a suggested completion and press Tab or Enter to accept it.
Inserting and Deleting Cells
Sometimes, you may need to insert or delete cells to reorganize your worksheet. Here are some shortcuts:
- Ctrl + Plus Sign (+): Insert a new cell above or to the left of the active cell.
- Ctrl + Minus Sign (-): Delete the active cell.
- Ctrl + Shift + Plus Sign (+): Insert a new row or column.
- Ctrl + Shift + Minus Sign (-): Delete a row or column.
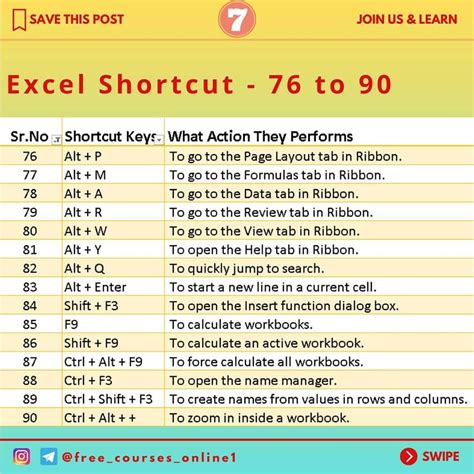
Using Excel's Built-in Shortcuts
Excel has many built-in shortcuts that can help you work more efficiently. Here are a few:
- Ctrl + A: Select all cells in the worksheet.
- Ctrl + C: Copy the selected cells.
- Ctrl + V: Paste the copied cells.
- Ctrl + Z: Undo an action.
- Ctrl + Y: Redo an action.
Mastering Excel Shortcuts
Mastering Excel shortcuts takes time and practice. Here are some tips to help you improve your skills:
- Practice regularly: Practice using the shortcuts regularly to build muscle memory.
- Use the "Tell me what you want to do" feature: This feature allows you to search for shortcuts and other Excel functions.
- Customize your shortcuts: You can customize your shortcuts by creating your own or modifying existing ones.
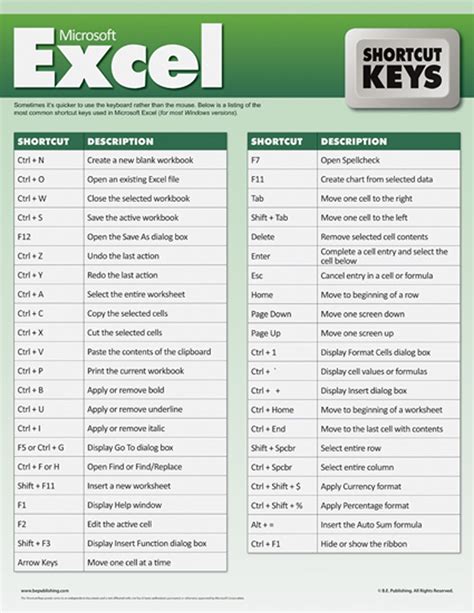
Conclusion
In conclusion, using Excel shortcuts can greatly improve your productivity and efficiency when working with Excel. By mastering the shortcuts for entering cell values quickly, navigating through cells, using AutoFill and AutoComplete, and inserting and deleting cells, you can become an Excel power user. Remember to practice regularly and customize your shortcuts to improve your skills.
Excel Shortcut Image Gallery