Intro
Boost productivity with the Excel shortcut to hide columns with ease! Learn how to quickly conceal unnecessary data using a simple keyboard shortcut. Master the art of column hiding, formatting, and management, and streamline your spreadsheets with ease. Discover the top Excel shortcut to simplify your workflow and improve data analysis.
When working with large datasets in Excel, it's not uncommon to have columns that you don't need to see or use temporarily. Instead of deleting them, which could lead to data loss or errors, hiding them is a practical solution. Excel provides various shortcuts and methods to hide columns, each with its own application depending on the situation you're in. In this article, we'll explore how to hide columns in Excel with ease, using shortcuts, buttons, and even formulas for conditional hiding.
Why Hide Columns in Excel?
Before we dive into the how-to, let's quickly address why you might want to hide columns in the first place. Hiding columns can:
- Enhance Readability: By removing unnecessary data from view, you can focus on the critical information and make your spreadsheet more readable.
- Protect Data: Hiding sensitive data or formulas from view can help protect them from being accidentally altered or seen by unauthorized users.
- Streamline Analysis: Focusing on relevant data can simplify the analysis process and make your data more manageable.
Using Shortcuts to Hide Columns
Excel offers a couple of straightforward shortcuts to hide columns quickly:
Method 1: Select, Right-Click, Hide
- Step 1: Select the column(s) you want to hide by clicking on the column header(s).
- Step 2: Right-click on the selected column header(s).
- Step 3: From the context menu, select "Hide".
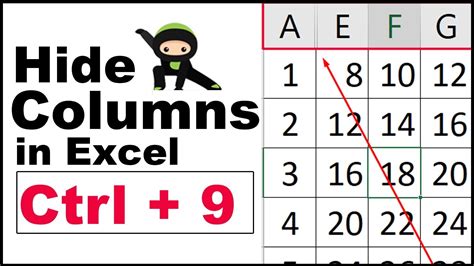
Method 2: Using the Keyboard Shortcut
- Step 1: Select the column(s) you wish to hide.
- Step 2: Press
Ctrl + 0(Windows) orCommand + 0(Mac) on your keyboard. This shortcut will instantly hide the selected column(s).
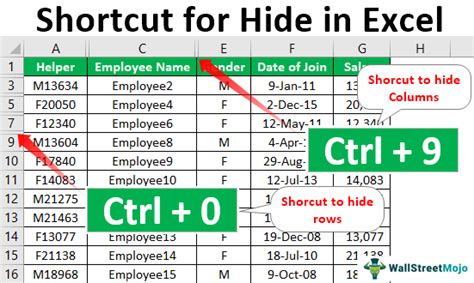
Using the "Format" Tab to Hide Columns
If you prefer using the Excel interface over shortcuts, you can also hide columns through the "Format" tab in the ribbon:
Step-by-Step Instructions
- Step 1: Select the column(s) you want to hide.
- Step 2: Go to the "Home" tab in the Excel ribbon.
- Step 3: Click on the "Format" button in the "Cells" group.
- Step 4: From the dropdown menu, select "Hide & Unhide" and then click on "Hide Columns".
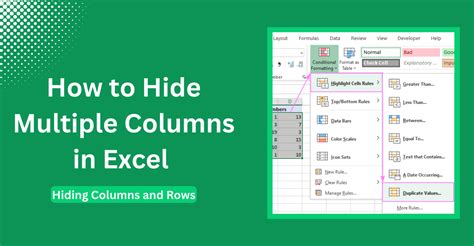
Conditional Hiding of Columns with Formulas
For more advanced users, Excel offers the ability to hide columns based on formulas or conditions. This can be particularly useful for dynamic spreadsheets where data is constantly changing:
Using the SUBTOTAL Function
You can use the SUBTOTAL function in combination with conditional formatting to hide columns that do not meet certain criteria. However, this method is more complex and involves several steps, including setting up a helper column and applying conditional formatting rules.
Gallery of Excel Hide Column Images
Excel Hide Column Images
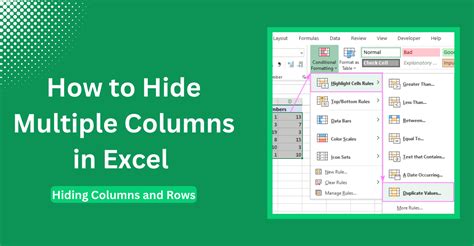
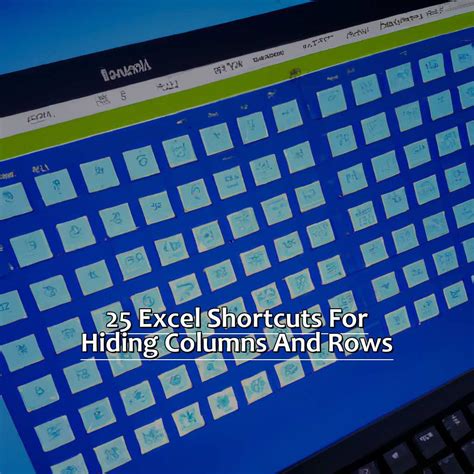
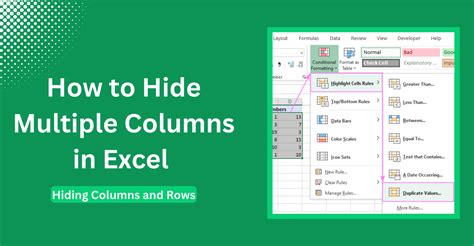
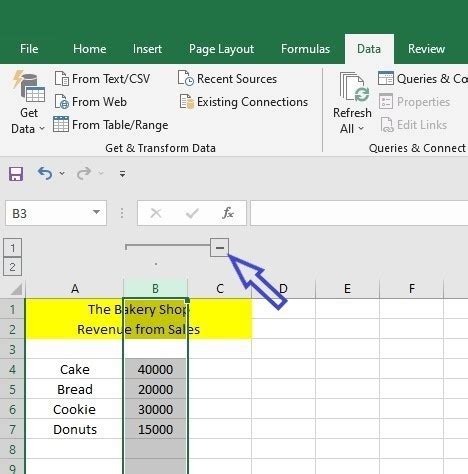
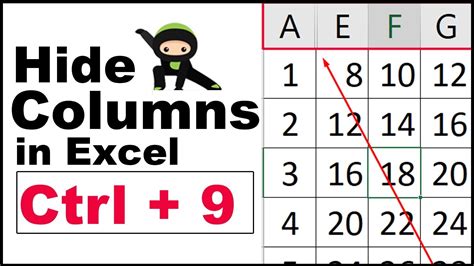
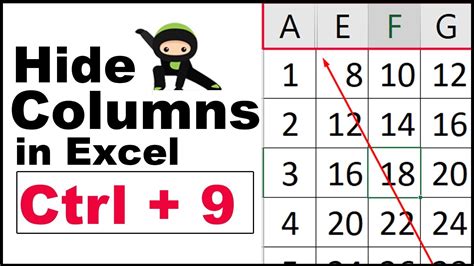
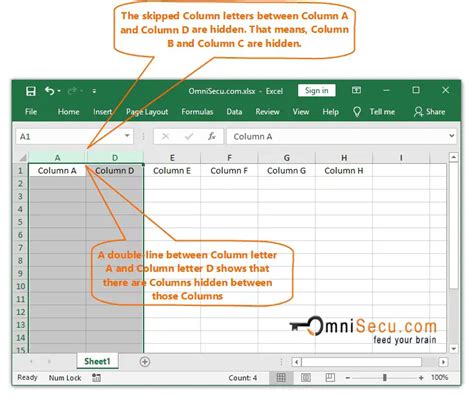
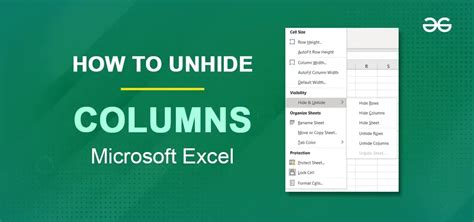
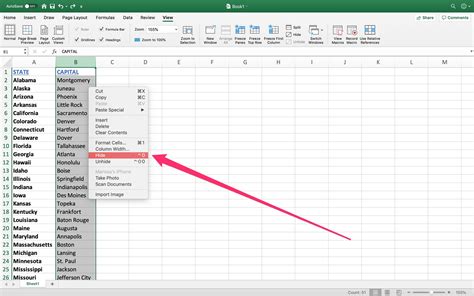
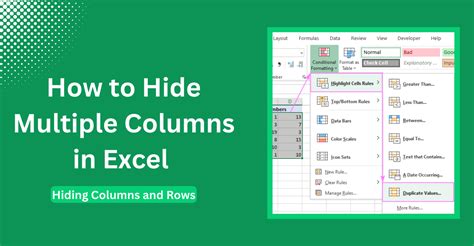
Engage and Learn More
Now that you've learned how to hide columns in Excel with ease, it's your turn to explore and apply these methods in your own spreadsheets. Experiment with different techniques, from shortcuts to conditional hiding, and see how they can enhance your data management and analysis capabilities. Don't forget to share your experiences and tips in the comments below, and consider sharing this article with colleagues or friends who could benefit from mastering these skills.
FAQs
- How do I unhide columns in Excel?
- To unhide columns, select the columns adjacent to the hidden column(s), right-click, and choose "Unhide" from the context menu. Alternatively, use the
Ctrl + Shift + 0(Windows) orCommand + Shift + 0(Mac) shortcut.
- Can I hide columns based on formulas?
- Yes, you can use formulas in combination with conditional formatting to hide columns that do not meet specific criteria.
- Is there a shortcut to hide rows in Excel?
- Yes, you can use
Ctrl + 9(Windows) orCommand + 9(Mac) to hide rows. To unhide, useCtrl + Shift + 9(Windows) orCommand + Shift + 9(Mac).
