Protecting sensitive data in Microsoft Excel is crucial to prevent unauthorized access or changes. One of the most effective ways to achieve this is by locking cells in Excel. In this article, we will explore five different methods to lock cells in Excel, ensuring that your data remains secure and tamper-proof.
Method 1: Locking Cells Using the Protect Sheet Feature
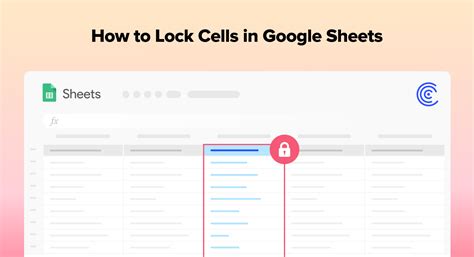
One of the most straightforward methods to lock cells in Excel is by using the Protect Sheet feature. This feature allows you to lock specific cells or the entire worksheet, preventing users from editing or modifying the data. To use this feature, follow these steps:
- Select the cells you want to lock
- Go to the Review tab in the Excel ribbon
- Click on Protect Sheet
- In the Protect Sheet dialog box, select the options you want to allow users to perform, such as selecting unlocked cells or formatting cells
- Enter a password to protect the sheet
- Click OK to apply the protection
Locking Specific Cells
To lock specific cells, you can select the cells you want to lock and then use the Protect Sheet feature. For example, if you want to lock cells A1 to A10, select those cells and then follow the steps above.
Method 2: Using the Lock Cell Feature in Excel
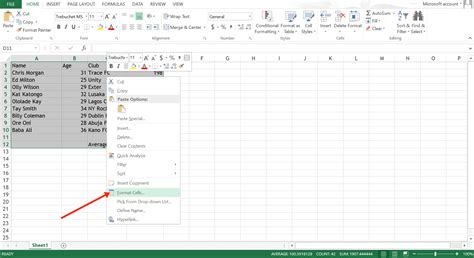
Another method to lock cells in Excel is by using the Lock Cell feature. This feature allows you to lock individual cells or a range of cells. To use this feature, follow these steps:
- Select the cells you want to lock
- Right-click on the selected cells
- Click on Format Cells
- In the Format Cells dialog box, click on the Protection tab
- Check the box next to Locked
- Click OK to apply the protection
Unlocking Cells
To unlock cells, follow the same steps as above, but uncheck the box next to Locked.
Method 3: Using VBA Macros to Lock Cells
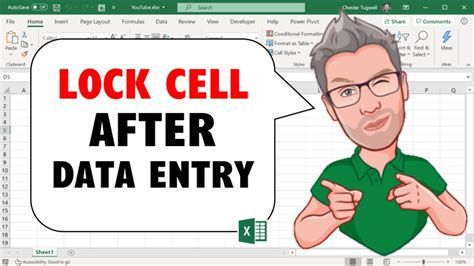
You can also use VBA macros to lock cells in Excel. This method requires some programming knowledge, but it provides more flexibility and customization options. To use VBA macros to lock cells, follow these steps:
- Open the Visual Basic Editor by pressing Alt + F11 or by navigating to Developer > Visual Basic
- In the Visual Basic Editor, insert a new module by clicking on Insert > Module
- Paste the following code in the module:
Sub LockCells() Range("A1:A10").Locked = True End Sub - Save the module by clicking on File > Save
- Run the macro by clicking on Developer > Macros > LockCells
Unlocking Cells using VBA Macros
To unlock cells using VBA macros, follow the same steps as above, but change the code to Range("A1:A10").Locked = False.
Method 4: Using Conditional Formatting to Lock Cells
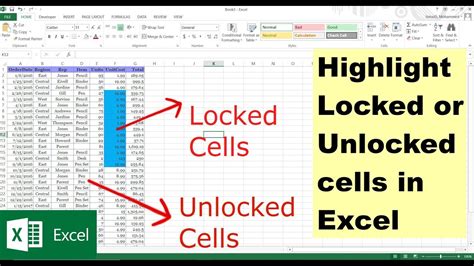
You can also use conditional formatting to lock cells in Excel. This method allows you to lock cells based on specific conditions or criteria. To use conditional formatting to lock cells, follow these steps:
- Select the cells you want to lock
- Go to the Home tab in the Excel ribbon
- Click on Conditional Formatting
- Select New Rule
- Choose the condition or criteria you want to use to lock the cells
- Click on Format
- In the Format Cells dialog box, click on the Protection tab
- Check the box next to Locked
- Click OK to apply the protection
Unlocking Cells using Conditional Formatting
To unlock cells using conditional formatting, follow the same steps as above, but uncheck the box next to Locked.
Method 5: Using Excel Tables to Lock Cells
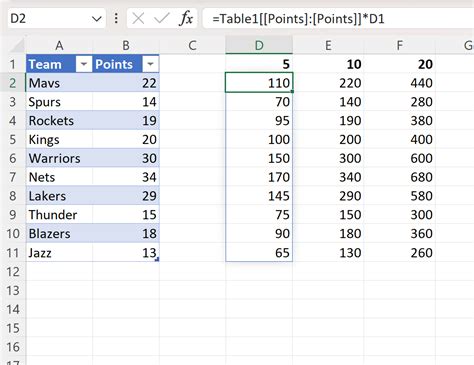
Finally, you can use Excel tables to lock cells. This method allows you to lock specific columns or rows in an Excel table. To use Excel tables to lock cells, follow these steps:
- Select the cells you want to lock
- Go to the Insert tab in the Excel ribbon
- Click on Table
- In the Create Table dialog box, select the range of cells you want to lock
- Check the box next to My table has headers
- Click OK to create the table
- Go to the Design tab in the Excel ribbon
- Click on Protect
- In the Protect Table dialog box, select the options you want to allow users to perform, such as selecting unlocked cells or formatting cells
- Enter a password to protect the table
- Click OK to apply the protection
Unlocking Cells using Excel Tables
To unlock cells using Excel tables, follow the same steps as above, but uncheck the box next to Locked.
Locking Cells in Excel Image Gallery
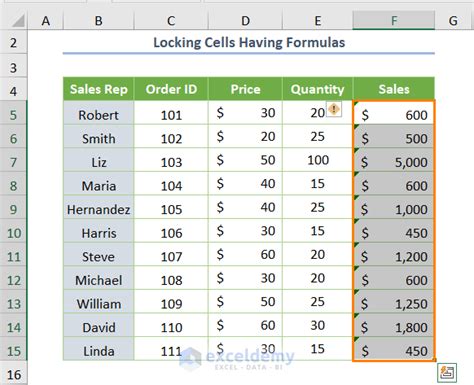

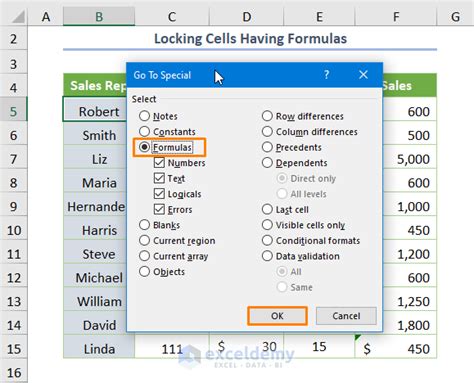
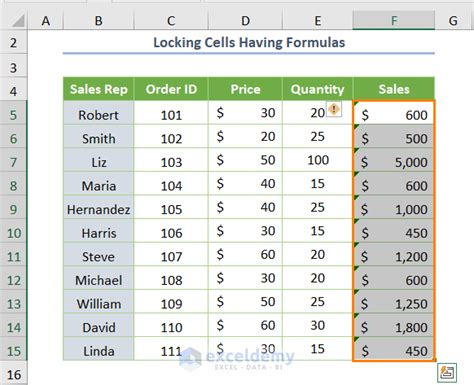

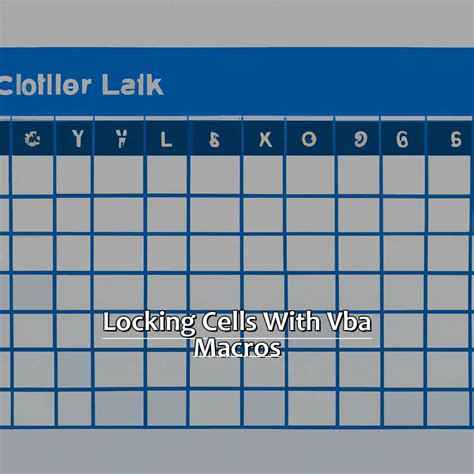
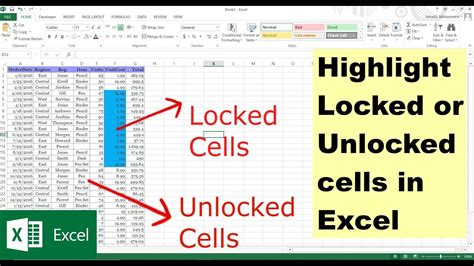
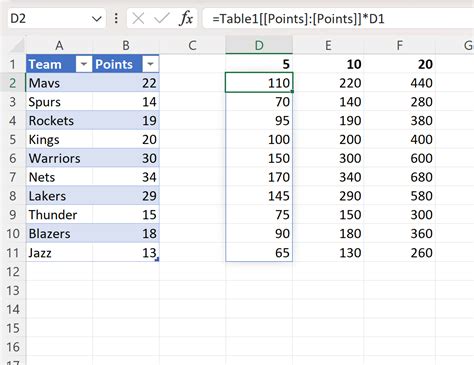
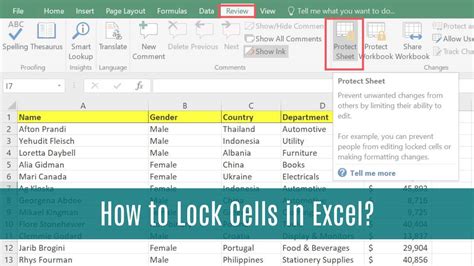
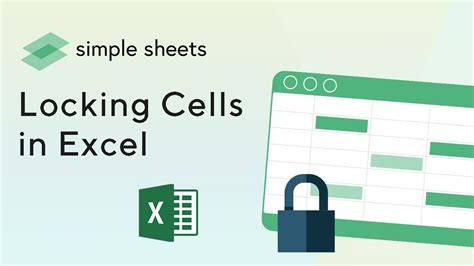
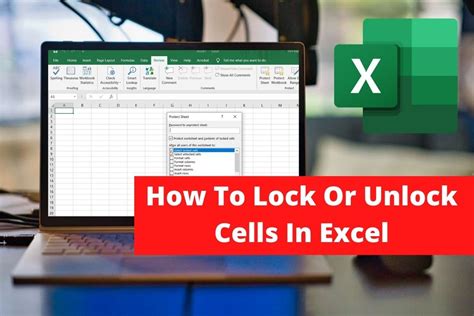
We hope this article has provided you with a comprehensive guide on how to lock cells in Excel. Whether you're using the Protect Sheet feature, Lock Cell feature, VBA macros, conditional formatting, or Excel tables, there are various methods to secure your data and prevent unauthorized access. By following the steps outlined in this article, you can ensure that your sensitive data remains protected and tamper-proof.
Do you have any experience with locking cells in Excel? Share your tips and tricks in the comments section below!
