Protecting sensitive data in Excel is a top priority for many users. Whether you're working on a budget, a financial report, or a confidential document, you want to ensure that only authorized personnel can edit or modify specific cells. Locking cells in Excel is a straightforward process that can be achieved in a few different ways. In this article, we'll explore five methods to lock cells in Excel, along with their benefits and step-by-step instructions.
Why Lock Cells in Excel?
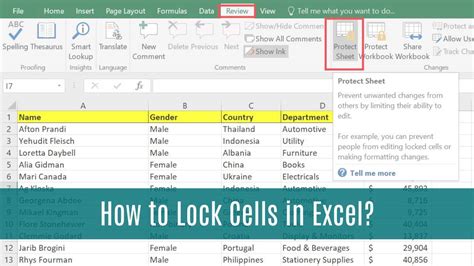
Before we dive into the methods, let's understand why locking cells is essential in Excel. By locking cells, you can:
- Prevent accidental changes or deletions
- Restrict access to sensitive data
- Protect formulas and formatting
- Maintain data integrity
- Enhance collaboration and reduce errors
Method 1: Locking Cells Using the Protect Sheet Feature
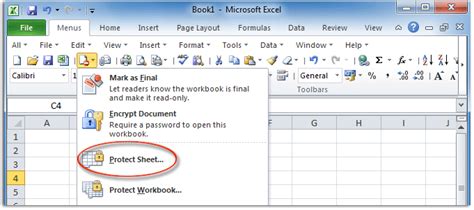
The Protect Sheet feature is a built-in Excel function that allows you to lock entire worksheets or specific ranges. Here's how to use it:
- Select the range of cells you want to lock.
- Go to the "Review" tab in the ribbon.
- Click on "Protect Sheet" in the "Protect" group.
- In the "Protect Sheet" dialog box, select the options you want to allow or restrict.
- Enter a password to protect the sheet (optional).
- Click "OK" to apply the protection.
Benefits of the Protect Sheet Feature
- Easy to use and apply
- Allows for granular control over user permissions
- Can be used to protect entire worksheets or specific ranges
Method 2: Locking Cells Using Conditional Formatting
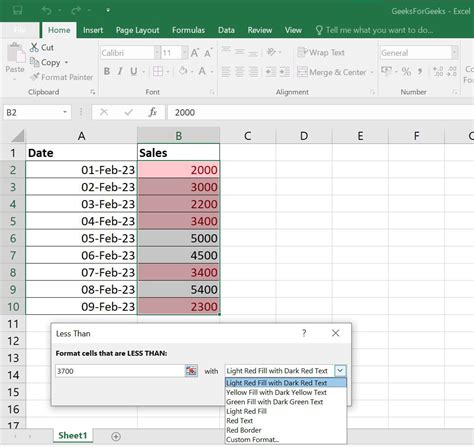
Conditional formatting is a powerful tool in Excel that can be used to lock cells based on specific conditions. Here's how to use it:
- Select the range of cells you want to lock.
- Go to the "Home" tab in the ribbon.
- Click on "Conditional Formatting" in the "Styles" group.
- Select "New Rule" and choose "Use a formula to determine which cells to format."
- Enter a formula that will lock the cells based on your desired condition.
- Click "OK" to apply the formatting.
Benefits of Conditional Formatting
- Allows for dynamic locking based on specific conditions
- Can be used to lock cells based on user input or data changes
- Easy to apply and modify
Method 3: Locking Cells Using VBA Macros
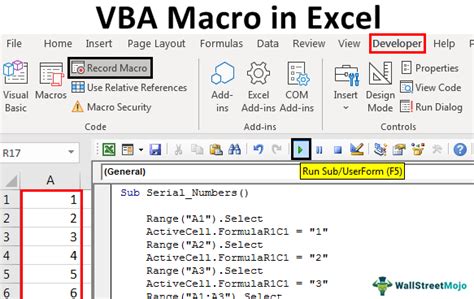
VBA macros are a powerful tool in Excel that can be used to automate tasks and lock cells. Here's how to use them:
- Open the Visual Basic Editor by pressing "Alt + F11" or navigating to "Developer" > "Visual Basic."
- Create a new module by clicking "Insert" > "Module."
- Write a macro that will lock the desired cells.
- Save the macro and close the Visual Basic Editor.
Benefits of VBA Macros
- Allows for complex logic and conditional locking
- Can be used to automate tasks and workflows
- Requires programming knowledge, but provides flexibility and customization
Method 4: Locking Cells Using Data Validation

Data validation is a feature in Excel that allows you to restrict user input based on specific rules. Here's how to use it to lock cells:
- Select the range of cells you want to lock.
- Go to the "Data" tab in the ribbon.
- Click on "Data Validation" in the "Data Tools" group.
- Select "Settings" and choose the validation rule you want to apply.
- Click "OK" to apply the validation.
Benefits of Data Validation
- Allows for granular control over user input
- Can be used to restrict data entry based on specific rules
- Easy to apply and modify
Method 5: Locking Cells Using Cell Protection

Cell protection is a feature in Excel that allows you to lock specific cells or ranges. Here's how to use it:
- Select the range of cells you want to lock.
- Right-click on the selected cells and choose "Format Cells."
- In the "Format Cells" dialog box, select the "Protection" tab.
- Check the box next to "Locked" to lock the cells.
- Click "OK" to apply the protection.
Benefits of Cell Protection
- Easy to use and apply
- Allows for granular control over cell locking
- Can be used to protect specific cells or ranges
Excel Lock Cells Image Gallery
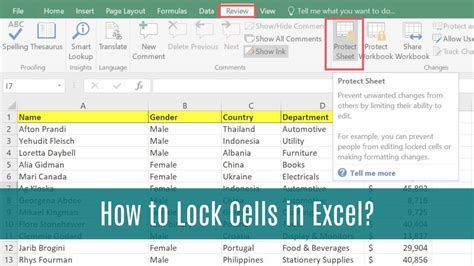
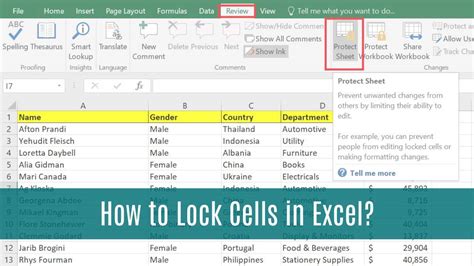
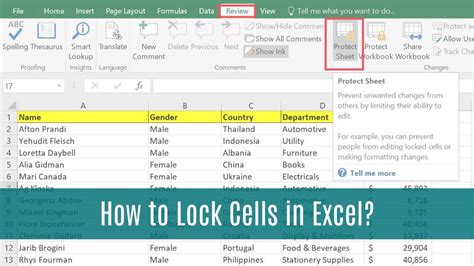
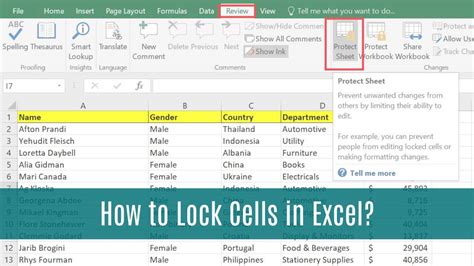
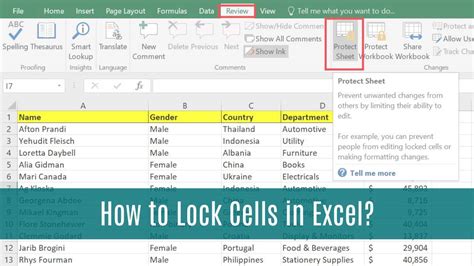
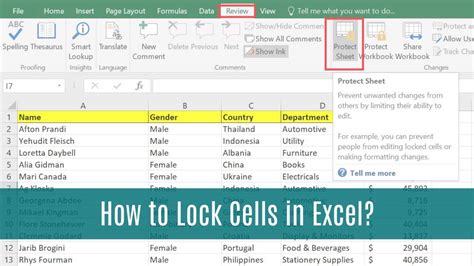
In conclusion, locking cells in Excel is a crucial step in protecting sensitive data and maintaining data integrity. By using one of the five methods outlined in this article, you can ensure that your data is safe and secure. Whether you're working on a personal project or a collaborative effort, locking cells is an essential skill to master. Share your experiences and tips for locking cells in Excel in the comments below!
