Excel is an incredibly powerful tool for data analysis, but sometimes its sheer capabilities can be overwhelming. One of the features that can be particularly daunting is the filter function. While filters are excellent for narrowing down large datasets to specific subsets, they can also obscure parts of your data if not used carefully. Imagine you've spent hours meticulously organizing and filtering your spreadsheet, only to realize you need to review an entirely different subset of data or even the entire dataset from the beginning. This is where understanding how to effectively manage your filters becomes crucial.
In Excel, filters are used to display only the data that meets specific conditions, helping to declutter your spreadsheet and focus on the most relevant information. However, toggling between different filter settings can be time-consuming, especially if you're working with large datasets. One of the lesser-known but highly useful features in Excel is the ability to quickly show all row groups with just a few clicks, bypassing the need to individually reset each filter.
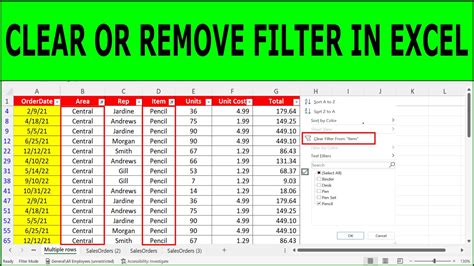
Understanding Excel Filters
Before diving into the tip, it's essential to understand how Excel filters work. Excel allows you to filter data in tables by specifying conditions. You can filter by values, dates, colors, or even custom criteria. Each column in your table can have its own filter settings, making it possible to narrow down your data to a very specific subset.
The Problem with Filtering
While filters are incredibly useful, they can also be restrictive. Imagine you've filtered your data to show only rows where a specific condition is met, but then you need to quickly review all the data again. Manually resetting each filter can be tedious, especially if you're working with a table that has many columns, each with its own filter settings.
The Solution: Show All Row Groups Instantly
Excel provides a quick way to reset all filters at once, making it possible to instantly show all row groups. This feature is not as widely known as it should be but can significantly streamline your workflow when working with filtered data.
To quickly show all row groups in Excel:
-
Go to the Data Tab: First, navigate to the "Data" tab in the ribbon. This tab contains all the tools you need for filtering and managing data.
-
Click on Clear: In the "Data Tools" group, you'll find a button labeled "Clear". Clicking on this button will clear all filters that you have applied to your data.
-
Confirm Clearing Filters: Depending on your Excel settings, you might get a confirmation prompt asking if you're sure you want to clear all filters. Confirming this action will remove all filter settings, making all your data visible again.
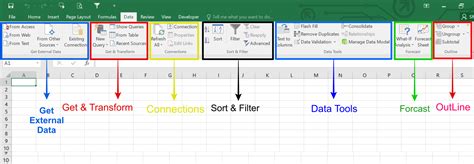
Alternatives and Considerations
While clearing all filters at once is the quickest way to show all row groups, there might be scenarios where you don't want to completely remove all filter settings. For instance, you might want to keep some filters in place while clearing others. In such cases, you can manually reset each filter by clicking on the filter dropdown in the column header and selecting "Clear Filter".
Enhancing Your Excel Skills
Mastering Excel's filtering capabilities can significantly improve your productivity and data analysis skills. By understanding how to quickly show all row groups, you can work more efficiently with your data, making it easier to switch between different views and subsets of your dataset.
Practical Applications
The ability to quickly clear all filters is not just a time-saving tip; it also has practical applications in various data analysis scenarios. For example, in financial analysis, you might need to filter data by different quarters or years to analyze trends. Being able to quickly switch between filtered views can help you identify patterns more efficiently.
Conclusion and Call to Action
Working with filters in Excel is a powerful way to manage and analyze your data. By knowing how to quickly show all row groups, you can navigate your dataset with greater flexibility and speed. Whether you're a data analyst, a financial expert, or simply someone who works with spreadsheets, mastering Excel's filtering features can significantly enhance your workflow.
What are your favorite Excel tips and tricks for working with filters? Share your experiences and advice in the comments below.
