When working with Excel, it's not uncommon to encounter issues that can hinder your productivity. One such issue is when the "Show Changes" feature is greyed out, preventing you from tracking changes made to your worksheet. In this article, we'll explore five ways to fix this issue and get the "Show Changes" feature up and running again.
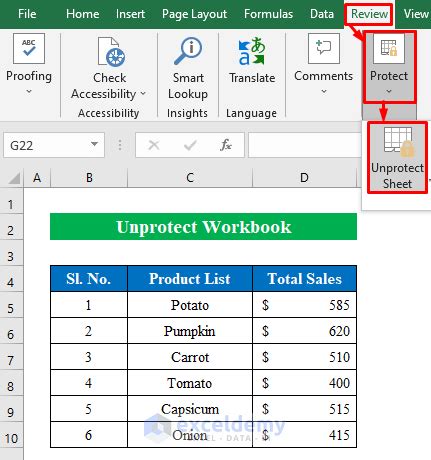
Understanding the "Show Changes" Feature
Before we dive into the solutions, let's take a brief look at what the "Show Changes" feature does. This feature allows you to track changes made to your worksheet, including who made the changes and when. It's an essential tool for collaboration and version control.
Solution 1: Enable Track Changes
One of the primary reasons the "Show Changes" feature might be greyed out is that the "Track Changes" feature is not enabled. To enable "Track Changes," follow these steps:
- Go to the "Review" tab in the Excel ribbon.
- Click on the "Track Changes" button in the "Changes" group.
- Select "Highlight Changes" from the drop-down menu.
- In the "Highlight Changes" dialog box, select the "Track changes while editing" option.
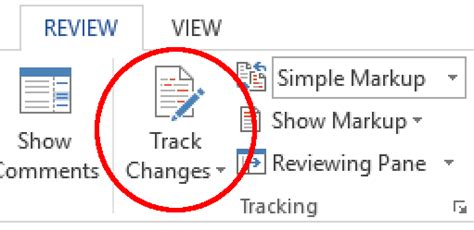
Solution 2: Check Workbook Sharing Settings
If the workbook is shared, the "Show Changes" feature might be greyed out due to the sharing settings. To check the sharing settings, follow these steps:
- Go to the "Review" tab in the Excel ribbon.
- Click on the "Share Workbook" button in the "Changes" group.
- In the "Share Workbook" dialog box, check if the "Allow changes by more than one user" option is selected.
- If the option is not selected, select it and click "OK."
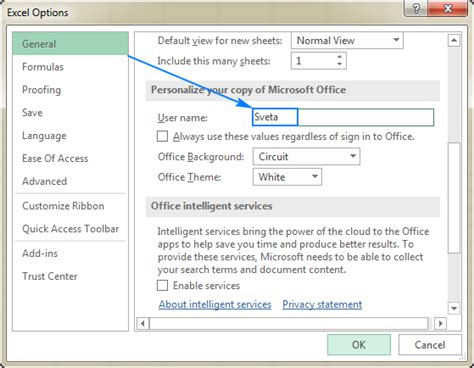
Solution 3: Disable Protected View
Protected View is a security feature in Excel that can prevent the "Show Changes" feature from working. To disable Protected View, follow these steps:
- Go to the "File" tab in the Excel ribbon.
- Click on the "Options" button.
- In the "Excel Options" dialog box, click on the "Trust Center" settings.
- Click on the "Trust Center Settings" button.
- In the "Trust Center Settings" dialog box, uncheck the "Enable Protected View for files from the internet" option.
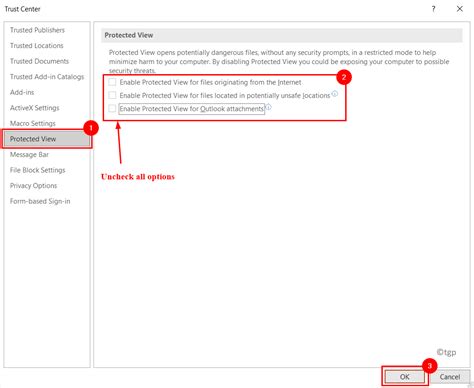
Solution 4: Check Workbook Permissions
Workbook permissions can also prevent the "Show Changes" feature from working. To check workbook permissions, follow these steps:
- Go to the "File" tab in the Excel ribbon.
- Click on the "Info" button.
- In the "Info" section, click on the "Permissions" button.
- In the "Permissions" dialog box, check if the "Restrict Editing and Formatting" option is selected.
- If the option is selected, unselect it and click "OK."
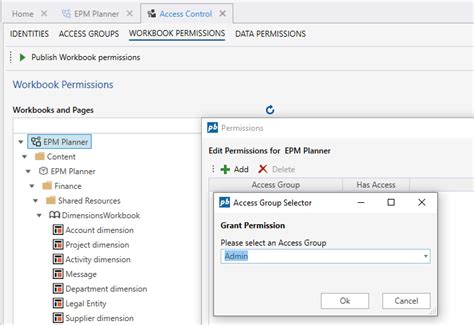
Solution 5: Restart Excel in Safe Mode
If none of the above solutions work, try restarting Excel in Safe Mode. To do this, follow these steps:
- Close all Excel windows.
- Press the Windows key + R to open the Run dialog box.
- Type "excel /safe" in the Run dialog box and press Enter.
- Excel will start in Safe Mode.
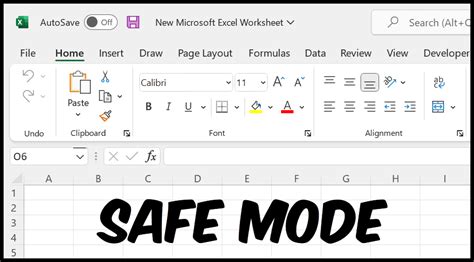
Gallery of Excel Show Changes Greyed Out
Excel Show Changes Greyed Out Image Gallery
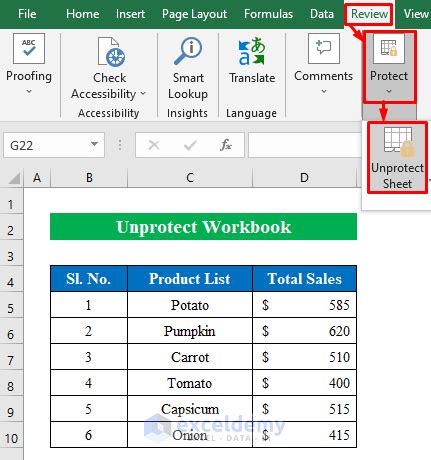
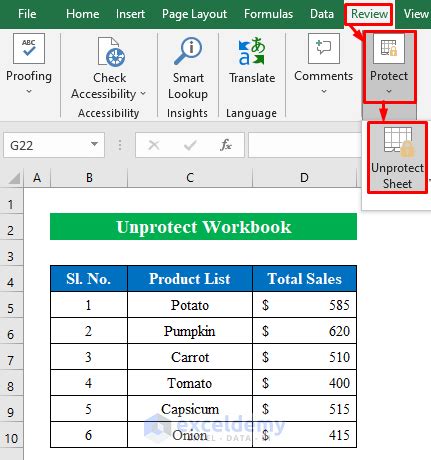
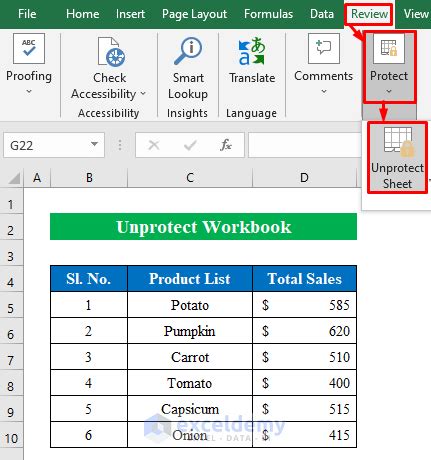
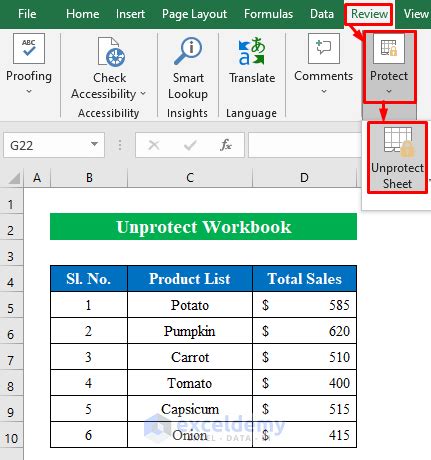
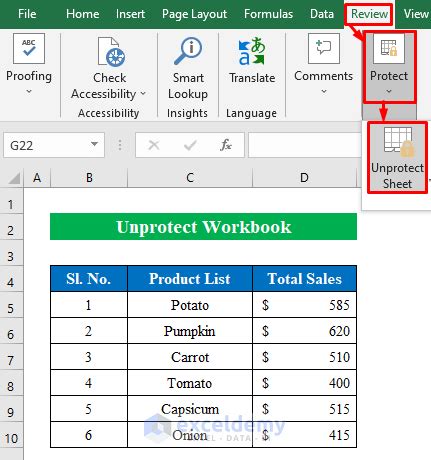
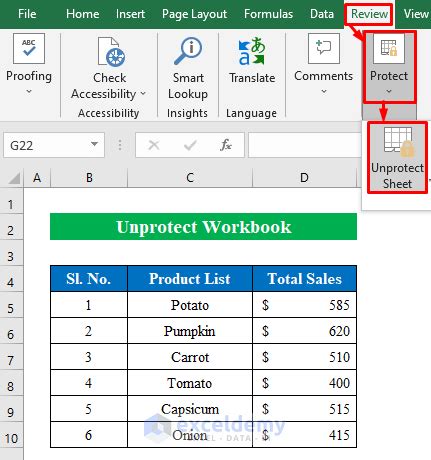
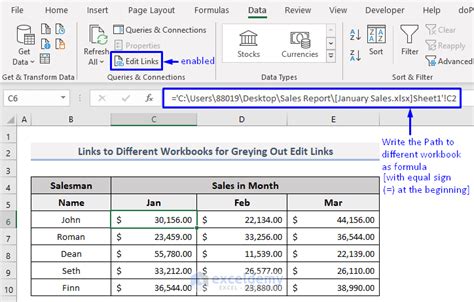
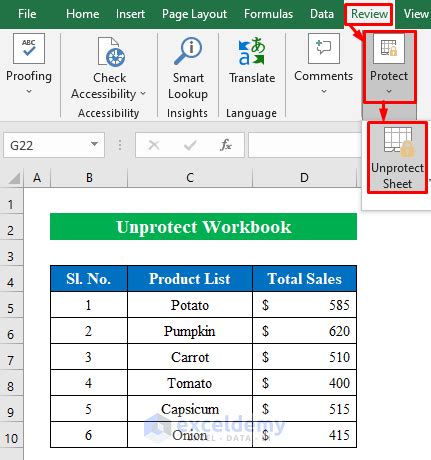
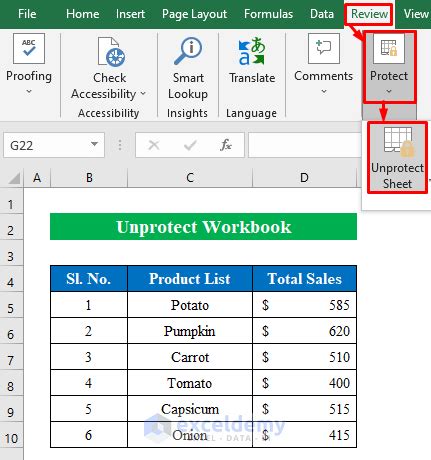
In conclusion, if you're experiencing issues with the "Show Changes" feature in Excel, try the five solutions outlined above. By following these steps, you should be able to resolve the issue and get the "Show Changes" feature working again.
We hope this article has been helpful in resolving your Excel issues. If you have any further questions or concerns, please don't hesitate to reach out.
