Numbers in millions can be a mouthful, and showing them in a more compact and readable format can make a big difference in Excel. Whether you're working with financial data, scientific research, or any other field that deals with large numbers, displaying numbers in millions can make your data more accessible and easier to understand.
In this article, we'll explore five ways to show numbers in millions in Excel, along with their benefits and limitations.
Method 1: Using the Millions Format in Excel
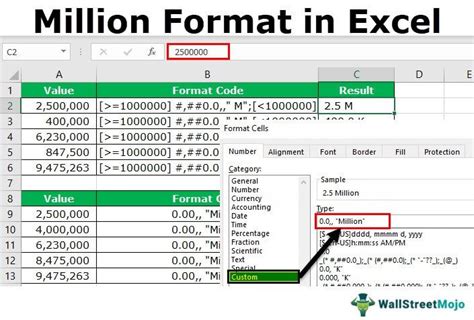
One of the simplest ways to show numbers in millions in Excel is to use the built-in millions format. To do this, select the cells that contain the numbers you want to format, go to the "Home" tab in the ribbon, and click on the "Number" group. From the drop-down menu, select "Custom" and then enter the format code "#,##0,,M" (without quotes).
This will display the numbers in millions, with the "M" suffix indicating millions. For example, the number 12,345,678 would be displayed as 12.3M.
Benefits of Using the Millions Format
- Easy to implement
- Automatically updates when numbers change
- Compatible with most Excel functions and formulas
Limitations of Using the Millions Format
- Limited customization options
- May not work well with decimal numbers
Method 2: Using a Formula to Convert Numbers to Millions
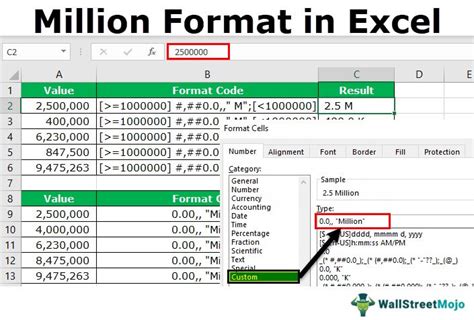
Another way to show numbers in millions in Excel is to use a formula that converts the numbers to millions. You can use the formula =A1/1000000 (assuming the number is in cell A1) to divide the number by 1 million and display the result as a decimal number.
To add the "M" suffix, you can use the TEXT function, like this: =TEXT(A1/1000000,"#,##0.0") & "M".
Benefits of Using a Formula to Convert Numbers to Millions
- Highly customizable
- Works well with decimal numbers
- Can be used in combination with other formulas and functions
Limitations of Using a Formula to Convert Numbers to Millions
- Requires manual updating when numbers change
- May be more complicated to implement than the millions format
Method 3: Using Conditional Formatting to Highlight Numbers in Millions
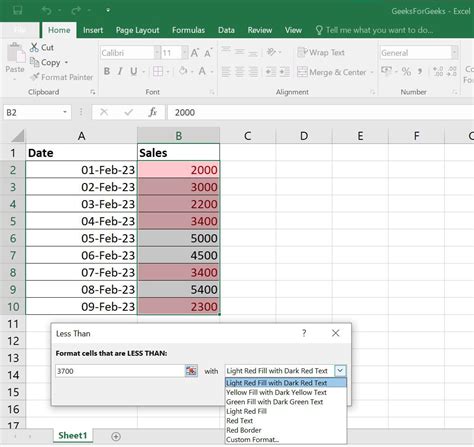
Conditional formatting can be used to highlight numbers in millions in Excel. To do this, select the cells that contain the numbers you want to format, go to the "Home" tab in the ribbon, and click on the "Conditional Formatting" button. From the drop-down menu, select "New Rule" and then choose "Format values where this formula is true".
Enter the formula =A1>=1000000 (assuming the number is in cell A1) to highlight numbers that are greater than or equal to 1 million.
Benefits of Using Conditional Formatting to Highlight Numbers in Millions
- Easy to implement
- Automatically updates when numbers change
- Can be used to highlight multiple conditions
Limitations of Using Conditional Formatting to Highlight Numbers in Millions
- Limited customization options
- May not work well with decimal numbers
Method 4: Using a PivotTable to Summarize Numbers in Millions
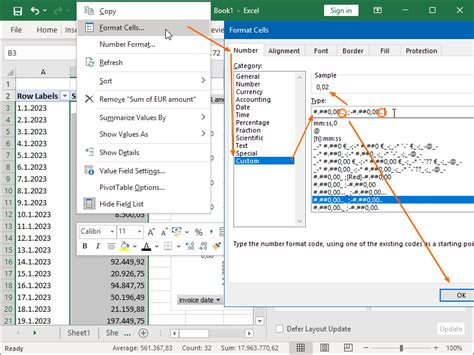
PivotTables can be used to summarize numbers in millions in Excel. To do this, select the data range that contains the numbers you want to summarize, go to the "Insert" tab in the ribbon, and click on the "PivotTable" button.
In the PivotTable, drag the field that contains the numbers to the "Values" area and right-click on it to select "Value Field Settings". In the "Value Field Settings" dialog box, click on the "Number Format" button and select the "Custom" category.
Enter the format code "#,##0,,M" (without quotes) to display the numbers in millions.
Benefits of Using a PivotTable to Summarize Numbers in Millions
- Easy to implement
- Automatically updates when numbers change
- Can be used to summarize large datasets
Limitations of Using a PivotTable to Summarize Numbers in Millions
- Limited customization options
- May not work well with decimal numbers
Method 5: Using a Macro to Automate the Process
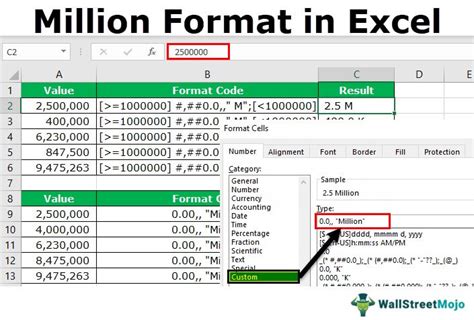
A macro can be used to automate the process of showing numbers in millions in Excel. To do this, go to the "Developer" tab in the ribbon (if you don't see it, go to "File" > "Options" > "Customize Ribbon" and check the box next to "Developer").
Click on the "Visual Basic" button to open the Visual Basic Editor. In the Editor, insert a new module and paste the following code:
Sub MillionsFormat()
Selection.NumberFormat = "#,##0,,M"
End Sub
This macro will apply the millions format to the selected cells.
Benefits of Using a Macro to Automate the Process
- Highly customizable
- Can be used to automate repetitive tasks
- Works well with decimal numbers
Limitations of Using a Macro to Automate the Process
- Requires VBA knowledge
- May be more complicated to implement than other methods
Excel Millions Format Gallery
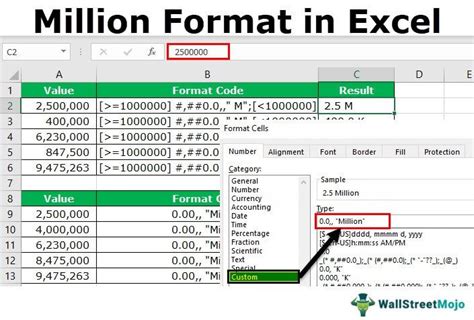
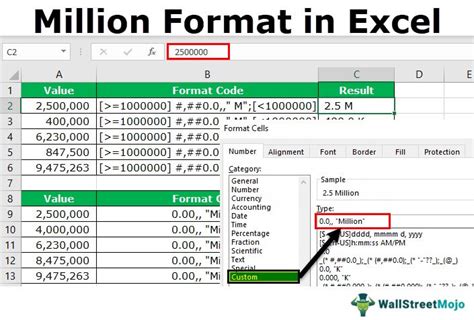
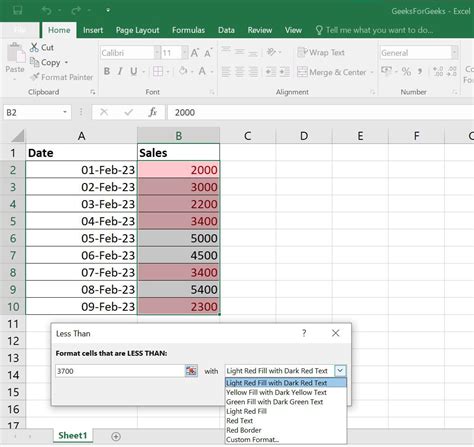
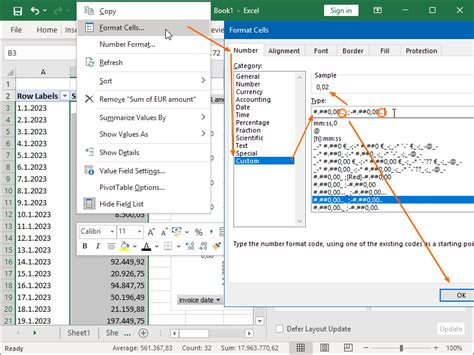
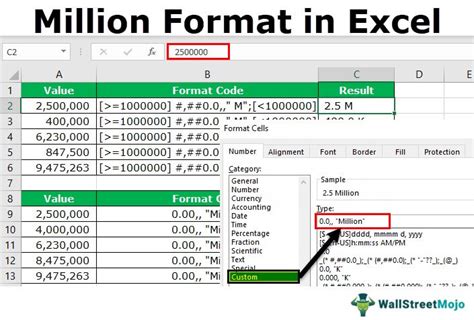
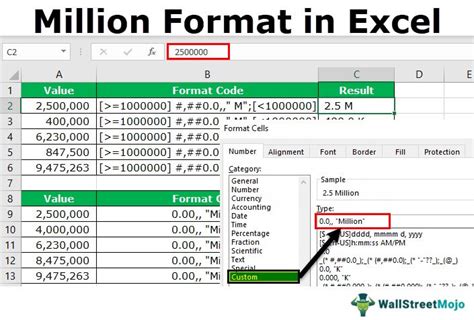
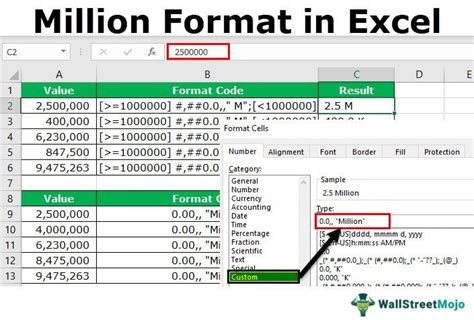
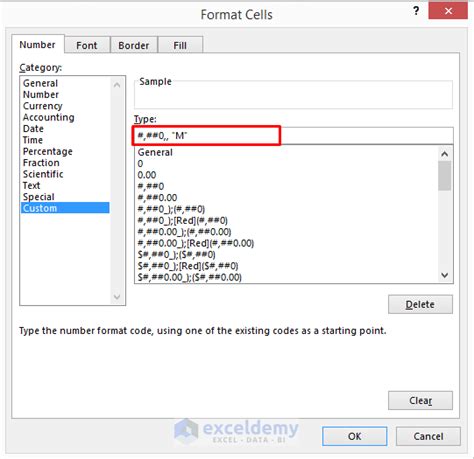
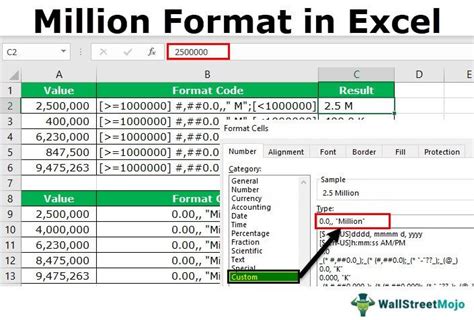
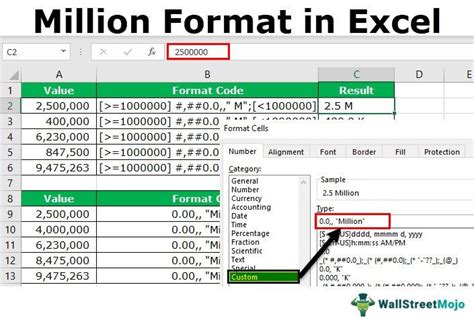
In conclusion, showing numbers in millions in Excel can be done in various ways, each with its own benefits and limitations. By using the methods outlined in this article, you can make your data more readable and accessible to your audience. Whether you're a beginner or an advanced user, there's a method that's right for you. So go ahead, give it a try, and see how it can improve your Excel experience!
