When working with numerical data in Google Sheets, it's often helpful to express values as percentages. This can make it easier to understand and compare data, especially when dealing with large numbers or fractions. In this article, we'll explore how to show percentage in Google Sheets easily, using simple and effective methods.
The Importance of Displaying Percentages
Displaying percentages can be useful in various scenarios, such as:
- Analyzing sales growth or decline over time
- Comparing the performance of different investments or stocks
- Understanding the distribution of survey responses or opinions
- Visualizing the composition of a budget or financial plan
By showing percentages in Google Sheets, you can quickly identify trends, patterns, and insights that might be hidden in raw numerical data.
Method 1: Using the Percentage Format
The easiest way to show percentage in Google Sheets is to use the built-in percentage format. Here's how:
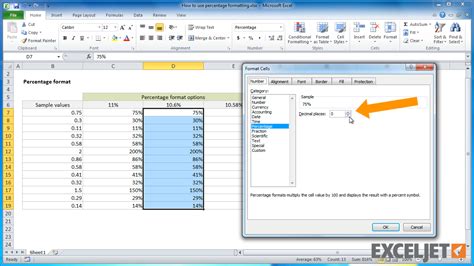
- Select the cell or range of cells that contains the numerical data you want to format as a percentage.
- Go to the "Format" tab in the top menu.
- Select "Number" and then "Percentage" from the drop-down menu.
- Alternatively, you can also use the shortcut Ctrl + Shift + % (Windows) or Command + Shift + % (Mac) to apply the percentage format.
By applying the percentage format, Google Sheets will automatically divide the numerical value by 100 and display it as a percentage.
Method 2: Using a Formula
Another way to show percentage in Google Sheets is to use a formula. This method is useful when you want to calculate a percentage based on a specific formula or reference.
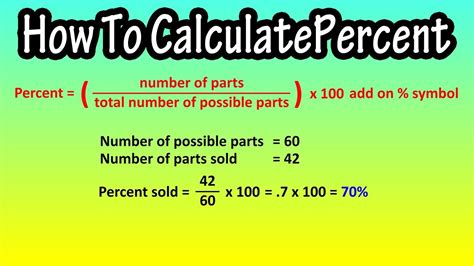
- Select the cell where you want to display the percentage value.
- Type the formula
=(A1/B1)*100, where A1 is the cell containing the numerical value and B1 is the cell containing the reference value. - Press Enter to apply the formula.
The formula will calculate the percentage value based on the reference value and display it in the selected cell.
Method 3: Using a Custom Format
If you want to customize the way percentages are displayed in Google Sheets, you can use a custom format. This method allows you to specify the exact format and appearance of the percentage value.
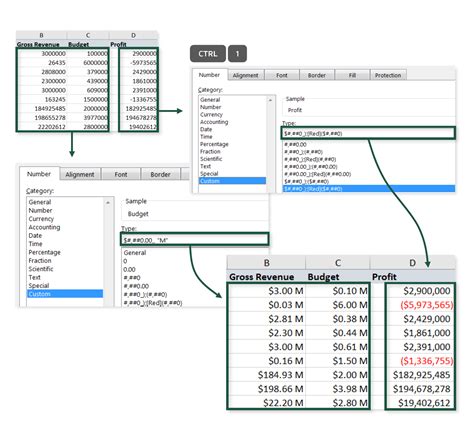
- Select the cell or range of cells that contains the numerical data you want to format as a percentage.
- Go to the "Format" tab in the top menu.
- Select "Number" and then "Custom number format" from the drop-down menu.
- In the "Format cells" dialog box, enter the custom format
0.00%or##.##%to display the percentage value with two decimal places.
By using a custom format, you can control the appearance of the percentage value and make it more readable or visually appealing.
Tips and Variations
Here are some additional tips and variations to help you work with percentages in Google Sheets:
- To display percentages with a specific number of decimal places, use the
ROUNDfunction, such as=ROUND(A1*100, 2)to display the percentage value with two decimal places. - To calculate a percentage increase or decrease, use the
PERCENTAGEfunction, such as=PERCENTAGE(A1, B1)to calculate the percentage increase from cell A1 to cell B1. - To display percentages in a chart or graph, use the "Percentage" axis option in the "Chart editor" dialog box.
Gallery of Percentage Formatting Options
Percentage Formatting Options
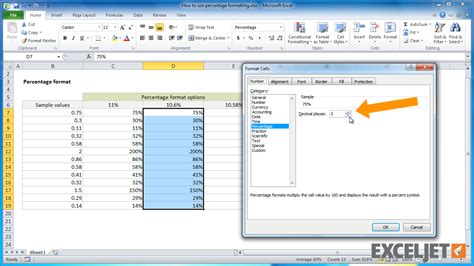
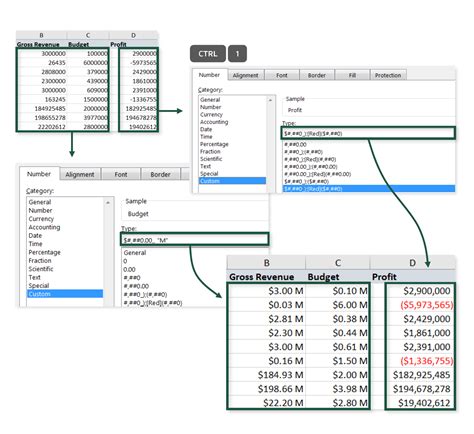
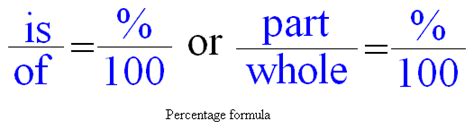
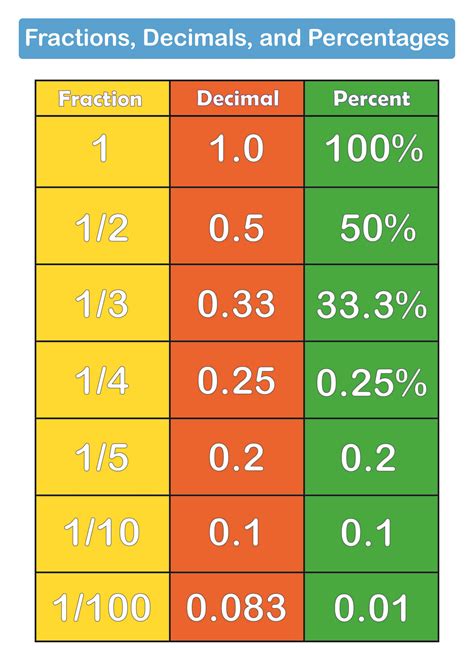
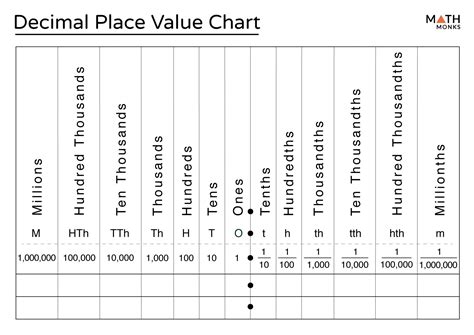
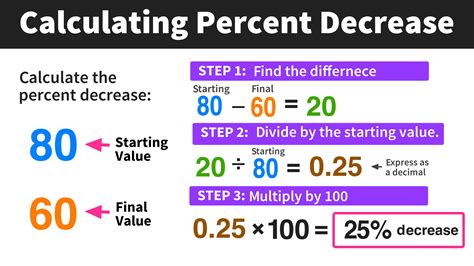
Conclusion
Showing percentages in Google Sheets is a simple yet effective way to analyze and visualize numerical data. By using the built-in percentage format, formulas, or custom formats, you can easily display percentages and make your data more readable and understandable. Whether you're working with sales data, survey responses, or financial plans, displaying percentages can help you identify trends, patterns, and insights that might be hidden in raw numerical data.
We hope this article has been helpful in showing you how to display percentages in Google Sheets. If you have any questions or need further assistance, please don't hesitate to ask. Happy spreadsheeting!
