When working with large datasets in Microsoft Excel, it's not uncommon to experience freezing or slowdowns, especially when performing actions like copy-pasting. This can be frustrating, especially when you're working on a deadline. Fortunately, there are several strategies you can employ to prevent or minimize Excel sheet freezing when copy-pasting.
Excel sheet freezing can occur due to various reasons such as excessive data, complex formulas, or poor system resources. However, in most cases, it's the simple actions like copy-pasting that can trigger these slowdowns. Before we dive into the solutions, it's essential to understand why Excel freezing occurs and how to identify the potential causes.
Why Does Excel Freeze When Copy-Pasting?
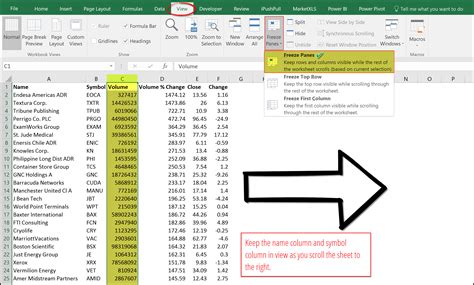
Excel freezing can occur when the software is handling large amounts of data or performing complex calculations. When you copy-paste data, Excel needs to process and update the new data, which can be time-consuming. Additionally, if your system resources are limited, it can exacerbate the issue.
Common Causes of Excel Freezing:
• Excessive data: Working with large datasets can cause slowdowns, especially if you're performing complex calculations or using multiple worksheets. • Complex formulas: Formulas that reference multiple cells or worksheets can cause Excel to slow down. • Poor system resources: Insufficient RAM or CPU power can lead to slowdowns. • Corrupted files: Corrupted Excel files can cause freezing or crashing. • Add-ins or plugins: Some add-ins or plugins can interfere with Excel's performance.
5 Ways to Stop Excel Sheet Freezing When Copy Pasting
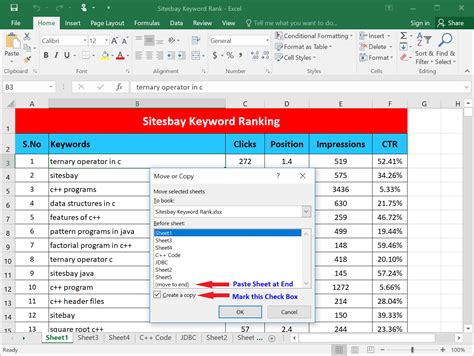
Here are five strategies to help prevent or minimize Excel sheet freezing when copy-pasting:
1. Use the "Paste Values" Option
Instead of using the standard "Paste" option, try using the "Paste Values" option. This will paste only the values, without formulas or formatting, which can help reduce the processing time.
To use the "Paste Values" option:
- Select the cell range you want to copy.
- Go to the "Home" tab.
- Click on the "Paste" dropdown menu.
- Select "Paste Values."
2. Disable Auto-Calculation
Auto-calculation can cause slowdowns, especially when working with large datasets. Disabling auto-calculation can help improve performance.
To disable auto-calculation:
- Go to the "Formulas" tab.
- Click on the "Calculation Options" button.
- Select "Manual" from the dropdown menu.
3. Use the "Flash Fill" Feature
The "Flash Fill" feature allows you to quickly fill a range of cells with data. This can be faster than copy-pasting, especially when working with large datasets.
To use the "Flash Fill" feature:
- Select the cell range you want to fill.
- Go to the "Data" tab.
- Click on the "Flash Fill" button.
4. Break Down Large Datasets
Working with large datasets can cause slowdowns. Breaking down large datasets into smaller chunks can help improve performance.
To break down large datasets:
- Divide your dataset into smaller ranges.
- Use separate worksheets or workbooks for each range.
- Use links or references to connect the different ranges.
5. Optimize Your System Resources
Insufficient system resources can exacerbate Excel freezing. Optimizing your system resources can help improve performance.
To optimize your system resources:
- Close unnecessary programs or background applications.
- Increase your RAM or CPU power.
- Use a solid-state drive (SSD) instead of a hard disk drive (HDD).
Conclusion:
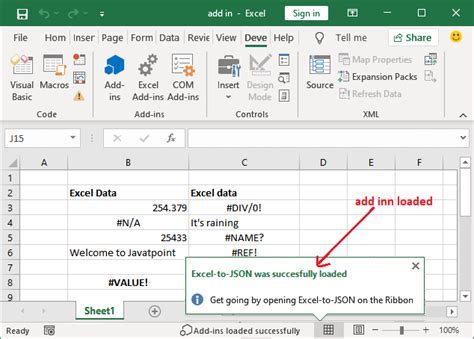
Excel sheet freezing can be frustrating, especially when you're working on a deadline. By understanding the causes of Excel freezing and using the strategies outlined above, you can prevent or minimize slowdowns when copy-pasting. Remember to use the "Paste Values" option, disable auto-calculation, use the "Flash Fill" feature, break down large datasets, and optimize your system resources. By following these tips, you can improve your Excel performance and work more efficiently.
Gallery of Excel Productivity Tips:
Excel Productivity Tips Image Gallery


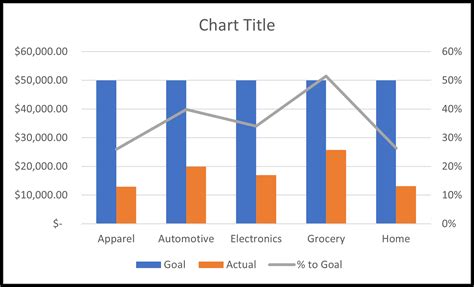

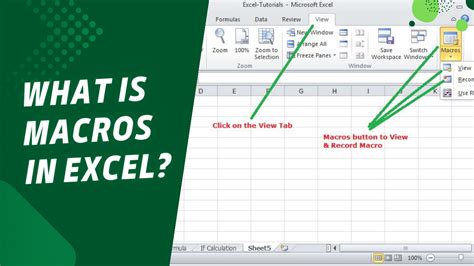


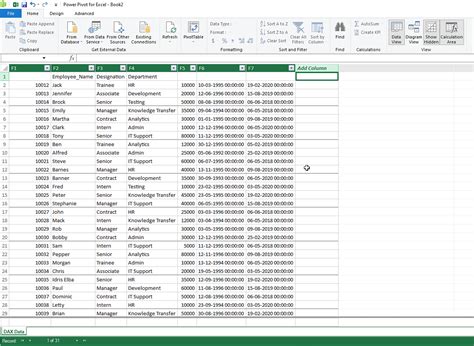
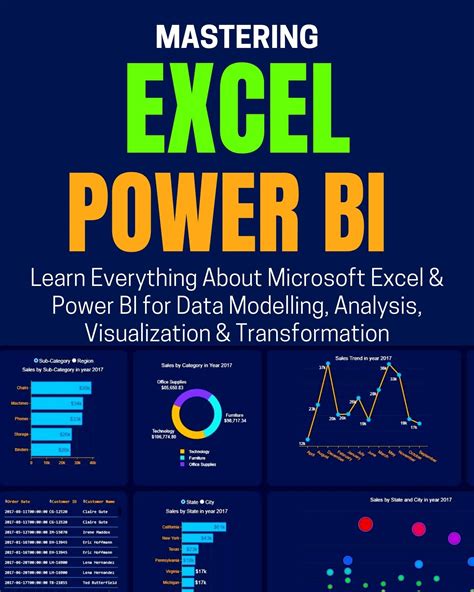

We hope you found this article helpful in improving your Excel performance. If you have any questions or need further assistance, please don't hesitate to ask. Share your Excel tips and tricks with us in the comments section below!
