Intro
Learn how to create a simple PowerPoint timeline template easily with our step-by-step guide. Master the art of visual project planning with a customizable timeline template, incorporating key milestones, deadlines, and tasks. Discover the best practices for designing an effective timeline in PowerPoint, and take your project management to the next level.
Creating a simple PowerPoint timeline template can be a breeze, and we're here to guide you through the process. In this article, we'll show you how to create a visually appealing timeline template that you can customize to suit your needs.
What is a Timeline Template?
A timeline template is a pre-designed layout that helps you visualize a sequence of events, milestones, or deadlines in a clear and organized manner. It's commonly used in business, education, and personal projects to track progress, plan events, and manage tasks.
Why Use a PowerPoint Timeline Template?
PowerPoint is a popular presentation software that offers a range of features and tools to create engaging and informative timelines. Using a PowerPoint timeline template has several benefits, including:
- Easy to customize: With a pre-designed template, you can quickly modify the layout, colors, and content to fit your needs.
- Time-saving: A template saves you time and effort in creating a timeline from scratch.
- Visually appealing: PowerPoint templates are designed to be visually appealing, making your timeline more engaging and effective.
- Compatible: PowerPoint files are widely compatible, making it easy to share your timeline with others.
Step-by-Step Guide to Creating a Simple PowerPoint Timeline Template
Here's a simple step-by-step guide to creating a basic PowerPoint timeline template:
Step 1: Set up a new PowerPoint presentation
Open PowerPoint and create a new presentation. Choose a blank template or a simple design that you can customize later.
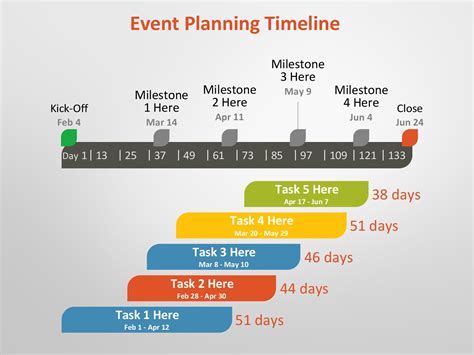
Step 2: Add a title slide
Create a title slide with a heading that describes your timeline, such as "Project Timeline" or "Event Schedule".
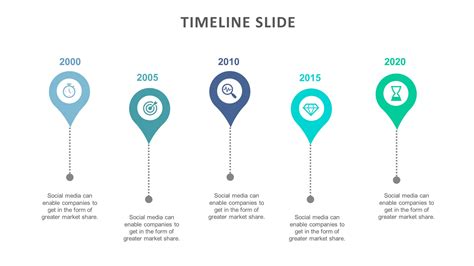
Step 3: Create a table or chart
Insert a table or chart that will serve as the foundation of your timeline. You can use a simple table with columns for dates, events, and descriptions, or a chart with a timeline layout.
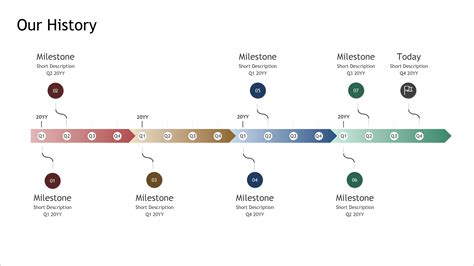
Step 4: Add data and customize
Add data to your table or chart, including dates, events, and descriptions. Customize the layout, colors, and fonts to fit your needs.
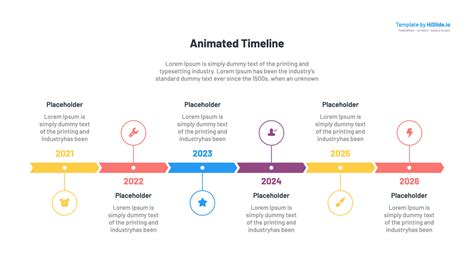
Step 5: Add images and graphics
Add images, icons, or graphics to make your timeline more visually appealing. You can use PowerPoint's built-in shapes and icons or import your own images.
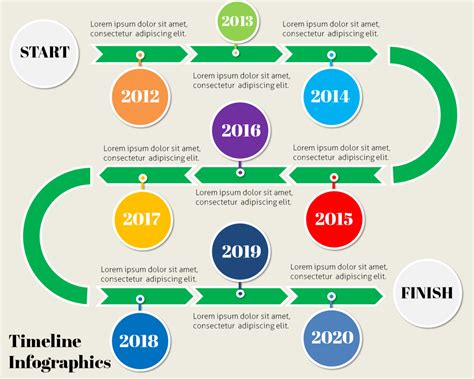
Tips and Variations
Here are some tips and variations to enhance your timeline template:
- Use different colors and fonts to highlight important events or deadlines.
- Add images or icons to break up the text and make your timeline more engaging.
- Use arrows or lines to connect events or show dependencies.
- Create a Gantt chart or Kanban board to visualize tasks and dependencies.
- Use PowerPoint's built-in animations and transitions to make your timeline more dynamic.
Gallery of PowerPoint Timeline Templates
Here's a gallery of different PowerPoint timeline templates to inspire you:
PowerPoint Timeline Template Gallery
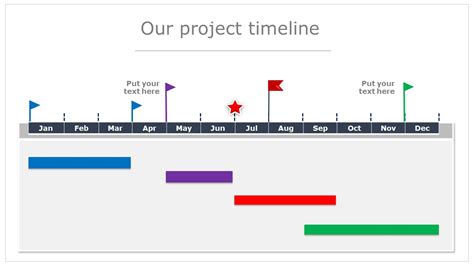
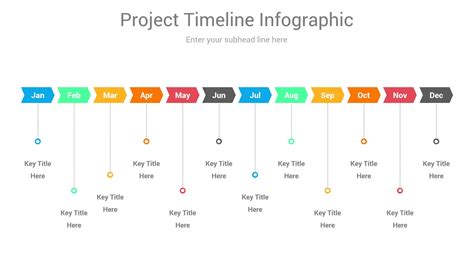
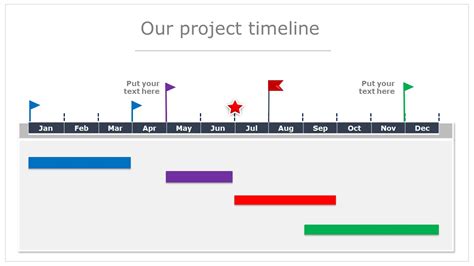
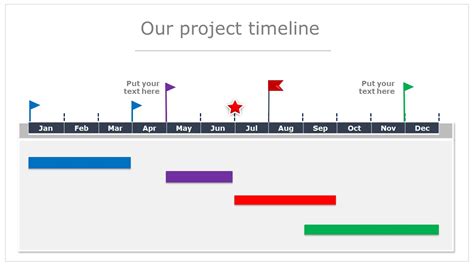
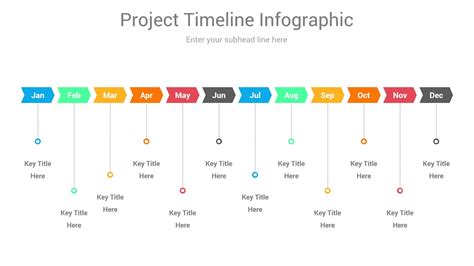
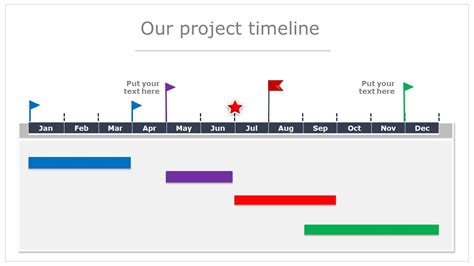
Conclusion
Creating a simple PowerPoint timeline template is a breeze with these easy steps. Whether you're a business professional, student, or event planner, a timeline template can help you visualize and manage your schedule more effectively. Don't forget to customize and add your own flair to make your timeline template truly unique.
Share your own timeline template creations with us in the comments below!
