In today's digital age, social media has become an essential tool for businesses, marketers, and individuals to reach a wider audience. With the ever-increasing demand for visually appealing content, creating professional-looking social media templates has become a must-have skill. Adobe InDesign, a popular graphic design software, can help you create stunning social media templates with ease. In this article, we will explore the world of social media templates in InDesign and provide you with a comprehensive guide on how to create them.
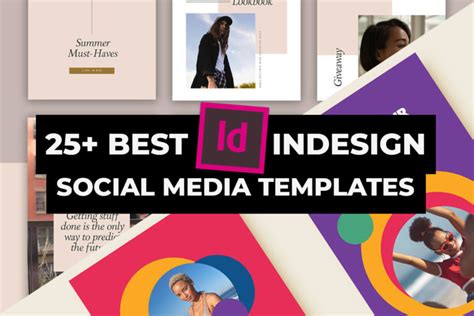
Benefits of Using InDesign for Social Media Templates
InDesign is a powerful tool that offers numerous benefits for creating social media templates. Some of the advantages of using InDesign include:
- Professional-looking designs: InDesign provides a wide range of features and tools that enable you to create professional-looking designs that capture the attention of your audience.
- Customization: With InDesign, you can customize your templates to fit your brand's unique style and voice.
- Flexibility: InDesign allows you to create templates for various social media platforms, including Facebook, Twitter, Instagram, and LinkedIn.
- Time-saving: InDesign's master page feature enables you to create multiple templates quickly and efficiently.
Getting Started with InDesign
Before we dive into creating social media templates, let's cover the basics of getting started with InDesign. If you're new to InDesign, don't worry – it's easy to learn.
- Downloading and installing InDesign: You can download InDesign from the Adobe website. Make sure to install the software and follow the prompts to activate your subscription.
- Familiarizing yourself with the interface: Take some time to explore the InDesign interface. You'll find the main menu at the top, a toolbar on the left, and a workspace where you'll create your designs.
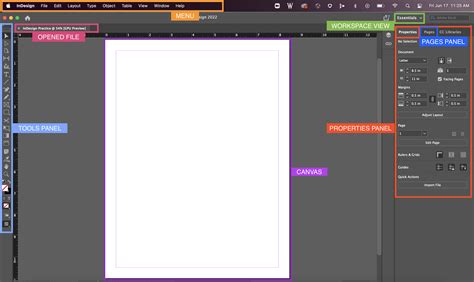
Designing Social Media Templates in InDesign
Now that we've covered the basics, let's move on to designing social media templates in InDesign.
- Creating a new document: Go to File > New > Document and set the dimensions to the desired social media platform's size. For example, Facebook's recommended image size is 1200 x 630 pixels.
- Choosing a template: InDesign offers a range of pre-built templates for social media platforms. You can access these templates by going to File > New > Template.
- Designing your template: Use InDesign's design tools, such as the pen tool, shape tools, and text tools, to create your social media template. You can also add images, gradients, and other visual effects.
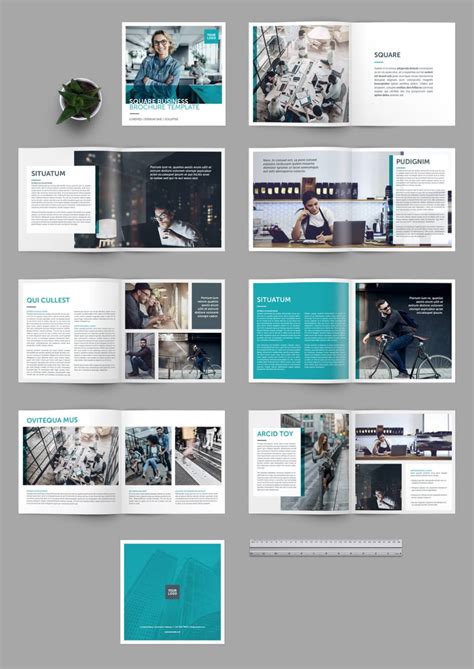
Master Pages and Style Sheets
Master pages and style sheets are two powerful features in InDesign that can save you time and ensure consistency across your social media templates.
- Master pages: Master pages enable you to create a template with a consistent design that can be applied to multiple pages. To create a master page, go to Window > Pages and click on the "Create a Master Page" button.
- Style sheets: Style sheets allow you to apply consistent formatting to your text and other design elements. To create a style sheet, go to Window > Styles and click on the "Create a New Style" button.
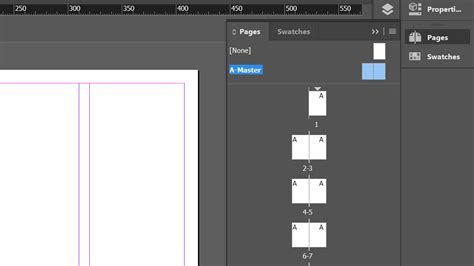
Exporting and Sharing Your Social Media Templates
Once you've created your social media templates, it's time to export and share them.
- Exporting as a PDF: Go to File > Export and select "PDF" as the file format. This will allow you to share your template with others.
- Exporting as a JPEG: Go to File > Export and select "JPEG" as the file format. This will allow you to share your template on social media platforms.
- Sharing on social media: Share your template on social media platforms by uploading it directly or using a scheduling tool like Hootsuite or Buffer.
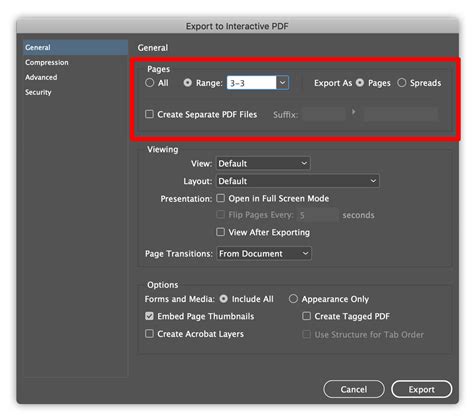
Best Practices for Creating Social Media Templates in InDesign
Here are some best practices to keep in mind when creating social media templates in InDesign:
- Keep it simple: Avoid cluttering your template with too much text or too many design elements.
- Use high-quality images: Use high-quality images that are relevant to your content and brand.
- Be consistent: Use consistent formatting and design elements across your templates.
- Optimize for mobile: Ensure that your template is optimized for mobile devices.
Social Media Templates in InDesign Image Gallery
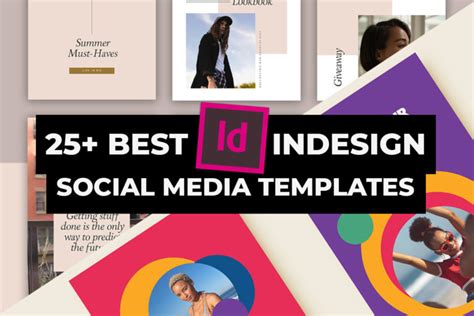
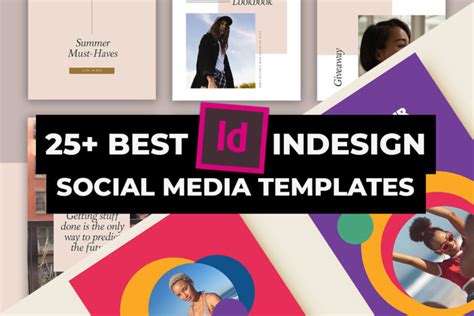
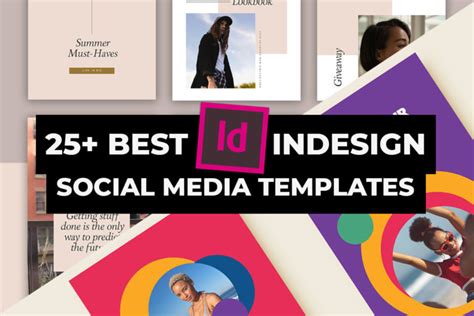
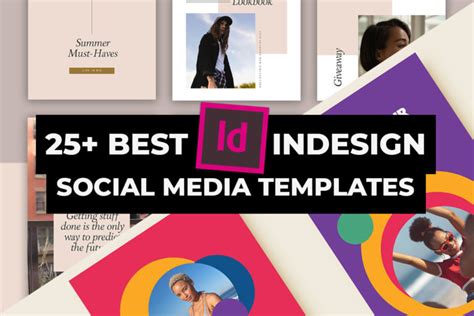
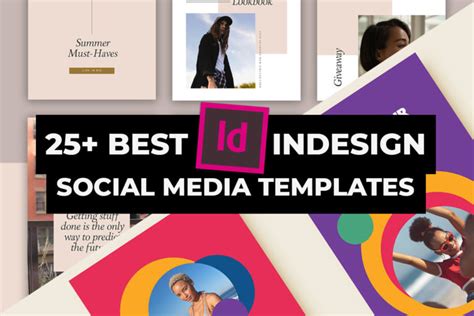
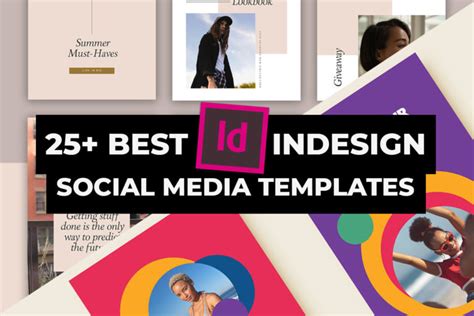
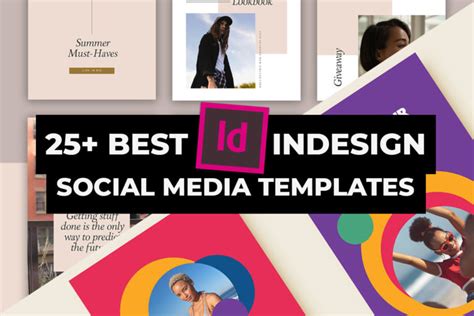
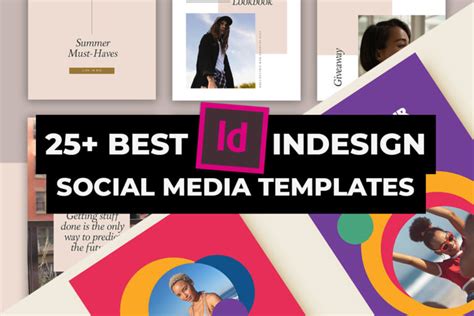
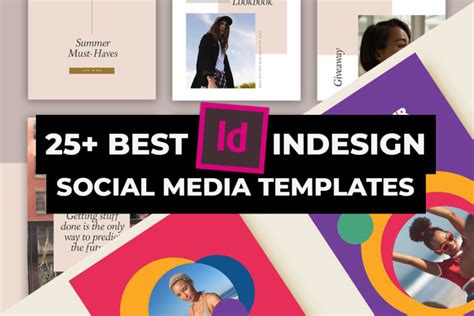
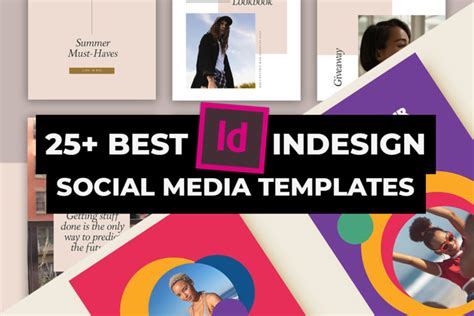
Conclusion
Creating social media templates in InDesign is a breeze, even for beginners. With the right tools and techniques, you can create stunning templates that capture the attention of your audience. Remember to keep it simple, use high-quality images, and be consistent in your design. By following these best practices and using InDesign's powerful features, you can take your social media marketing to the next level.
